
В продолжение серии статей "Настройка HYBRYDE" решил описать настройку панели Tint2.
Tint2
Удобная и легкая панель задач (taskbar), сделанная для openbox3, но без проблем работающая и в других оконных менеджерах. Отличительная черта tint2 - чистота интерфейса и интуитивный внешний вид.
Элементы панели:
- Лаунчер
- Панель задач
- Системный трей
- Индикатор батареи, часы
Создадим свою настройку панели tint2:
|
1
|
gedit
~
/
.config
/
tint2
/
primer
.tint2rc
|
Где primer - название вашей конфигурации.
|
1
2
3
4
5
6
7
8
9
10
11
12
13
14
15
16
17
18
19
20
21
22
23
24
25
26
27
28
29
30
31
32
33
34
35
36
37
38
39
40
41
42
43
44
45
46
47
48
49
50
51
52
53
54
55
56
57
58
59
60
61
62
63
64
65
66
67
68
69
70
71
72
73
74
75
76
77
78
79
80
81
82
83
84
85
86
87
88
89
90
91
92
93
94
95
96
97
98
99
100
101
102
103
104
105
106
107
108
109
110
111
112
113
114
115
116
117
118
119
120
121
122
123
124
125
126
|
# Фон и границы
# ID 1
rounded
=
7
border_width
=
0
background_color
=
#000000 60
border_color
=
#FFFFFF 15
# ID 2
rounded
=
5
border_width
=
0
background_color
=
#FFFFFF 40
border_color
=
#FFFFFF 47
# ID 3
rounded
=
5
border_width
=
0
background_color
=
#FFFFFF 15
border_color
=
#FFFFFF 67
# Настройка панели
panel_items
=
LTSBC
panel_monitor
=
all
panel_position
=
bottom
right
horizontal
panel_size
=
100
%
25
panel_margin
=
0
0
panel_padding
=
7
0
0
panel_dock
=
0
wm_menu
=
0
panel_layer
=
normal
panel_background_id
=
1
# Автоскрытие панели
autohide
=
0
autohide_show_timeout
=
0.3
autohide_hide_timeout
=
2
autohide_height
=
4
# Положение панели
strut_policy
=
follow_size
launcher_icon_theme
=
ColoredPlastic
launcher_padding
=
4
2
2
launcher_background_id
=
0
launcher_icon
_size
24
launcher_item_app
=
/
usr
/
share
/
applications
/
firefox
.
desktop
launcher_item_app
=
/
usr
/
share
/
applications
/
skype
.
desktop
launcher_item_app
=
/
usr
/
share
/
applications
/
leafpad
.
desktop
# Панель задач
taskbar_mode
=
single_desktop
taskbar_padding
=
2
3
2
taskbar_background_id
=
0
#taskbar_active_background_id = 0
# Задачи
urgent_nb_of_blink
=
8
task_icon
=
1
task_text
=
1
task_centered
=
1
task_maximum_size
=
140
35
task_padding
=
6
3
task_background_id
=
3
task_active_background_id
=
2
task_urgent_background_id
=
0
task_iconified_background_id
=
0
# Иконки задач
task_icon_asb
=
100
0
0
task_active_icon_asb
=
100
0
0
task_urgent_icon_asb
=
100
0
0
task_iconified_icon_asb
=
100
0
0
# Фон задач
task_font
=
sans
7
task_font_color
=
#FFFFFF 67
task_active_font_color
=
#FFFFFF 82
task_urgent_font_color
=
#FFFFFF 100
task_iconified_font_color
=
#FFFFFF 100
font_shadow
=
0
# Системный трей
systray
=
1
systray_padding
=
0
4
5
systray_sort
=
left2right
systray_background_id
=
0
systray_icon_size
=
0
systray_icon_asb
=
100
0
0
# Часы
time1_format
=
%
H
:
%
M
time1_font
=
sans
8
time2_format
=
%
A
%
d
%
B
time2_font
=
sans
6
clock_font_color
=
#FFFFFF 73
clock_padding
=
1
0
clock_background_id
=
0
clock_rclick_command
=
orage
# Всплывающие подсказки
tooltip
=
0
tooltip_padding
=
2
2
tooltip_show_timeout
=
0.7
tooltip_hide_timeout
=
0.3
tooltip_background_id
=
1
tooltip_font
=
sans
10
tooltip_font_color
=
#FFFFFF 80
# Настройка мыши
mouse_middle
=
none
mouse_right
=
close
mouse_scroll_up
=
toggle
mouse_scroll_down
=
iconify
# Индикатор батареи
battery
=
1
battery_low_status
=
10
battery_low_cmd
=
notify
-
send
"Подзаряди меня"
battery_hide
=
98
bat1_font
=
sans
8
bat2_font
=
sans
6
battery_font_color
=
#FFFFFF 73
battery_padding
=
1
0
battery_background_id
=
0
# Конец настройки
|
Сохраняем и запускаем tint2conf через Меню -> Системные утилиты -> Параметры -> Панель tint2, либо через терминал:
|
1
|
tint2conf
|
И выбираем настройки под названием "primer":
А теперь немножко поясню по записям:
Фон и границы
Следующие опции задают внешний вид tint2 (стили фонов):
- rounded - скругление углов - кол-во_пикселей
- border_width - ширина
- background_color - цвет, прозрачность фона
- border_color - цвет, прозрачность границ
Вы можете создать в конфигурационном файле несколько стилей. Tint2 автоматически присвоит им номера - 1, 2, 3 и т.д. Номер 0 зарезервирован для полностью прозрачного фона. Применять нужный стиль фона вы можете через соответствующие опции - clock_background_id, panel_background_id, taskbar_background_id, task_background_id, task_active_background_id, systray_background_id.
Настройка панели
panel_items - последовательность расположение элементов на панели, определяется последовательностью заглавных букв английских названий элементов.
panel_items - LTSBC
- L - launcher
- T - taskbar
- S - system tray
- B - battery
- C - clock
panel_monitor - монитор, на котором tint отрисует панель. Первый монитор - 1. Используйте all для отрисовки панелей на каждом мониторе.
panel_position - позиция панели. Значения для vertical_position : bottom, top. Значения для horisontal_position : left, right, center
panel_size - размеры панели ширина и высота
panel_margin - horizontal_margin vertical_margin. Горизонтальное и вертикальное внешнее смещение панели. Используйте panel_margin = 0 0 для отрисовки без смещения
panel_padding - horizontal_padding vertical_padding horizontal_spacing. Внутреннее смещение панели. vertical_padding не должно быть больше чем половина высоты панели, иначе вы ничего не увидите
font_shadow - 0 или 1. Будет ли текст отбрасывать тень или нет
panel_background_id - номер_фона
Автоскрытие панели
autohide - вкл/выкл (0/1)
autohide_show_timeout - время появление панели
autohide_hide_timeout - время скрытия панели
autohide_height - время показа панели
Положение панели
strut_policy - положение панели (none — всегда на задним плане; minimum — всегда на передни плане; follow_size — занимает полностью место рабочего пространства соответствующее размеру панели)
Лаунчер
launcher_icon_theme - использующаяся тема иконок. Темы иконок хранятся в ~/.icons/ либо в /usr/share/icons/ и в папке с каждой темой должен находиться файл index.theme, где в самом начале есть строка Name =, и вот всё что там после знака равенства и надо прописать в конфиге панели в данной строчке. Можно не прописывать ничего или закомментировать строку, тогда будут использоваться "родные" иконки приложений.
launcher_padding - 3 цифры, описывающие промежутки в пикселах: первая - расстояния от краёв лаунчера до крайних иконок, вторая - расстояния сверху и снизу между иконками и краями лаунчера, третья - расстояния между иконками внутри лаунчера.
launcher_background_id - номер "фона", задаваемый лаунчеру.
launcher_icon_size - размер иконок в пикселях - тут вроде всё просто, только надо иметь в виду, что задаваемое расстояние от краёв лаунчера сверху и снизу тоже влияет.
launcher_item_app - путь к файлу запуска приложения. По одной на каждый файл запуска.
Панель задач
taskbar_mode - single_desktop, multi-desktop или single_monitor
При использовании и multi-desktop, панель задач будет разбита на кол-во частей, равное кол-ву рабочих столов.
Задачи
task_icon - 0 или 1
Будет ли tint2 отрисовывать иконки запущенных приложений или нет
task_text - 0 или 1
Будет ли tint2 отрисовывать названия приложений
task_centered - 0 или 1
task_width - ширина
Ширина для одной задачи
task_font - [FAMILY-LIST][STYLE-OPTIONS][SIZE]
task_font_color - цвет прозрачность
task_active_font_color - цвет прозрачность
Системный трей
systray - вкл/выкл (1/0)
systray_padding - отступы со сторон
systray_icon_size - Размер иконок в трее tint2
Часы
time1_format - %H:%M
time1_font - [FAMILY-LIST][STYLE-OPTIONS][SIZE]
time2_format - %A %d %B
time2_font - [FAMILY-LIST][STYLE-OPTIONS][SIZE]
clock_font_color - цвет прозрачность
time1 - первая строка, time2 - вторая строка. Вы можете в первой строке отрисовывать время, во второй - дату. Синтаксис можете посмотреть следующей командой:
|
1
|
date
--
help
|
Всплывающие подсказки
tooltip - вкл/выкл (1/0)
tooltip_padding - отступы со сторон
tooltip_show_timeout - время появления
tooltip_hide_timeout - время скрытия
tooltip_background_id - фон
tooltip_font - шрифт размер
tooltip_font_color - цвет шрифта
Настройки мыши
Опции для мыши: none, close (закрыть), toggle (развернуть), iconify (свернуть), shade, toggle_iconify.
mouse_middle - действия при среднем щелчке
mouse_right - действия при нажатии правой клавиши мыши.
mouse_scroll_up - дествия при прокрутки колесика мыши вверх
mouse_scroll_down - дествия при прокрутки колесика мыши вниз
Индикатор батареи
battery - вкл/выкл (1/0)
battery_low_status - низкий уровень заряда в %
battery_low_cmd - действия при низком уровне заряда
battery_hide - 98
bat1_font - шрифт и размер первой строки
bat2_font - шрифт и размер второй строки
battery_font_color - цвет шрифта
battery_padding - отступы со сторон
battery_background_id - фон
Tintwizard
Для быстрой настройки можно использовать графическую утилиту tintwizard для панели tint2. Ссылка на страницу проекта находятся прям на сайте tint2: code.google.com.
Скачиваем архив и распаковываем его, заходим в распакованную папку и запускаем файл tintwizard.py или вводим команду в терминале:
|
1
|
.
/
tintwizard
.py
|
По названиям вкладок понятно, настройки какой именно части панели, там расположены.
По умолчанию открывается некий стандартный набор параметров, не привязанный ещё ни к какому конфигу, и чтобы работать с текущими настройками панели, нужно сохранить его как ~/.config/tint2/tint2rc, либо выбрать в меню Save As tint2 Default. Из того же меню можно открыть существующий файл конфигурации панели.
- Последняя вкладка View Config показывает текст конфигурационного файла, который тоже можно исправлять в окне напрямую (только применять изменения нужно до переключения в другие вкладки)
- Backgrounds — параметры фона, можно создавать сколько угодно
- Panel описывает свойства панели полностью (положение, размеры, автоскрытие)
- Taskbar - ну это таскбар и есть, то есть часть панели с кнопками открытых окон
- Tasks - а это сами кнопки окон (возможно задать различные настройки для окон активных, требующих внимания, свёрнутых)
- System Tray - трей, область уведомлений
- Clock - часы (и дата)
- Mouse содержит настройки действий мыши на панели (например, сворачивание окна при клике правой клавишей по соответствующему таску)
- Tooltips - всплывающие подсказки
- Battery - индикатор батареи (как и другие элементы, его можно отключить совсем)
Ещё пара пунктов меню:
- Tools - Change All Fonts позволяет настроить шрифт всех элементов панели сразу, не выбирая его во всех вкладках отдельно. Тут вроде бы всё понятно.
- Tools - Change Defaults настраивает свойства элементов по-умолчанию, то есть те, что будут установлены сразу, при создании нового файла конфигурации. Можно задать количество "фонов", шрифт, цвет "фона" и цвет бордюра.
Настройки сохраняются в файле ~/.config/tint2/tintwizard.conf.
Индикаторы раскладки клавиатуры
Расскажу о двух способах. Первый способ при помощи утилиты xxkb:

Установка:
|
1
|
sudo
apt
-
get
install
xxkb
|
Теперь создаём файл настроек:
|
1
|
gedit
~
/
.xxkbrc
|
Вписываем строки:
|
1
2
3
4
5
6
7
8
9
10
11
12
13
14
15
16
17
18
|
XXkb
.
image
.
path
:
/
usr
/
share
/
xxkb
/
XXkb
.
mainwindow
.
type
:
tray
XXkb
.
group
.
base
:
1
XXkb
.
group
.
alt
:
2
XXkb
.
mainwindow
.
enable
:
yes
XXkb
.
mainwindow
.
image
.
1
:
en15
.
xpm
XXkb
.
mainwindow
.
image
.
2
:
ru15
.
xpm
XXkb
.
mainwindow
.
appicon
:
yes
XXkb
.
mainwindow
.
geometry
:
20x20
+
2
+
2
XXkb
.
mainwindow
.
in_tray
:
Gnome
XXkb
.
button
.
enable
:
no
XXkb
.
controls
.
add_when_start
:
yes
XXkb
.
controls
.
add_when_create
:
yes
XXkb
.
controls
.
add_when_change
:
no
XXkb
.
controls
.
focusout
:
no
XXkb
.
mainwindow
.
xpm
.
1
:
en15
.
xpm
XXkb
.
mainwindow
.
xpm
.
2
:
ru15
.
xpm
XXkb
.
mainwindow
.
label
.
enable
:
no
|
Сохраняе и запускаем командой:
|
1
|
xxkb
|
Второй способ с помощью утилиты gXNeur и в добавок мы получаем автоматический переключатель раскладок:
Установка:
|
1
|
sudo
apt
-
get
install
gxneur
|
В обоих случаях надо будет добавить автозапуск утилит при старте системы.
И напоследок, панель tint2 можно запускать не только по одной одновременно. Используйте команду:
|
1
|
tint2
-
c
configfile
|
Для запуска с нужной конфигурацией. Вместо configfile тут подставляется путь к нужному файлу.
Всем приятного открытия! Продолжение следует.
Всегда рад видеть в группе контакта HYBRYDE Linux Distribution: vk.com/club39298669.
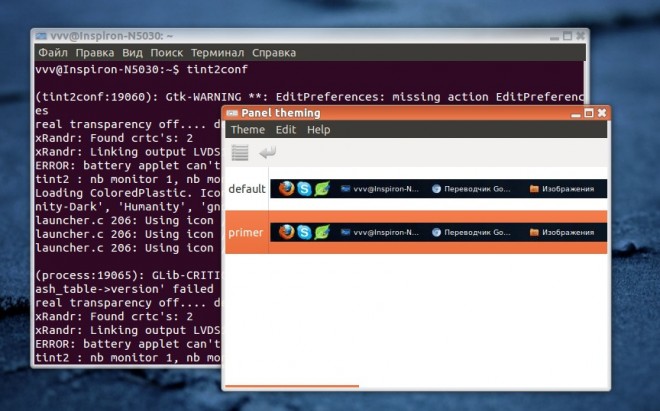
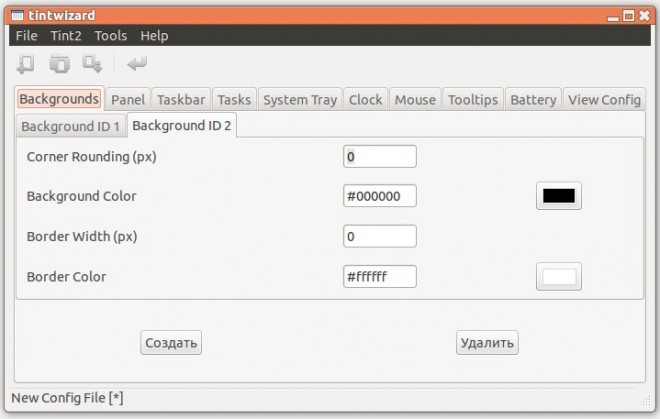
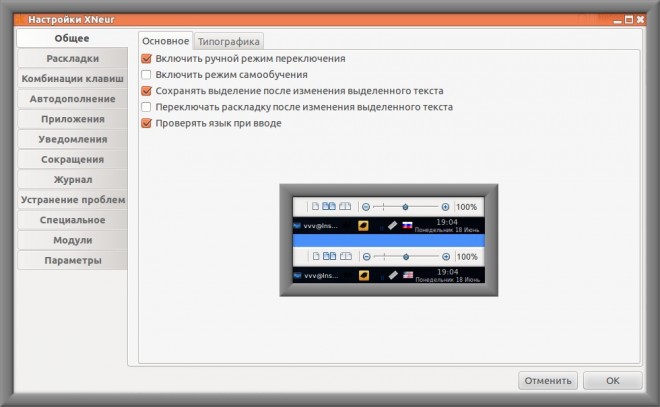

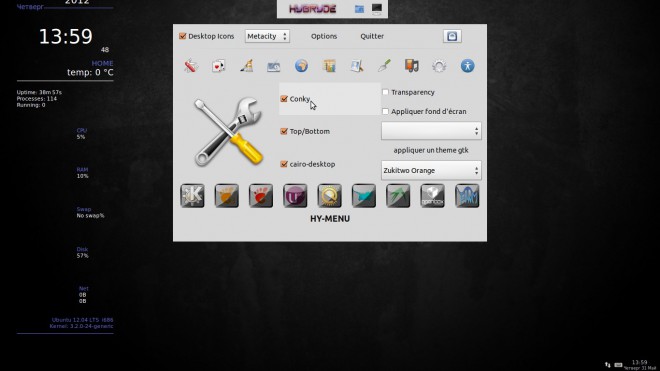
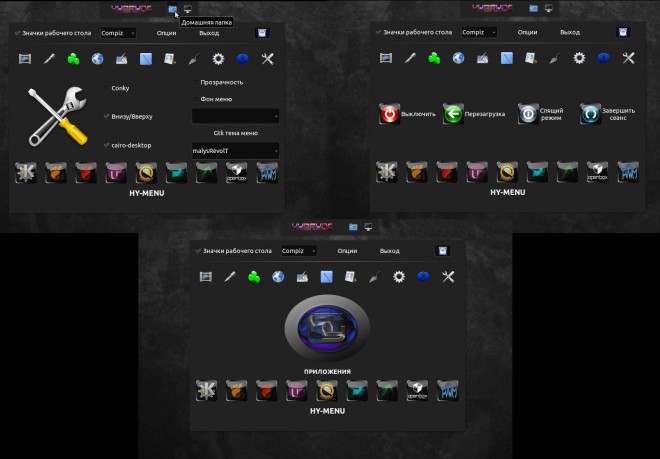

 21 Июнь, 2020
21 Июнь, 2020  Борис
Борис 
