
В данной статье будет очень подробно описано, как правильно установить и настроить phpmyadmin, который поможет нам более эффективно и наглядно управлять нашими базами данных для сайтов, чем через терминал.
Устанавливать будем на Ubuntu 14.10. Но статья будет также актуальна и для других deb-based дистрибутивов, в некоторых слючаях с небольшими поправками. Для начала рассмотрим установку и настройку phpmyadmin на веб-сервер apache2.
Содержание
Установка через графический интерфейс
Открываем Центр приложений нашего дистрибутива и вводим в строку поиска phpmyadmin. Ниже сразу же отобразится необходимое нам приложение. Выделяем его мышью и жмем "Установить"
Перед началом установки нас попросят ввести пароль администратора (суперпользователя) для продолжения установки. Вводим пароль и жмем Enter
Во время установки нам нужно будет ответить на некоторые вопросы. В первом окне выбираем веб-сервер для автоматической перенастройки. Ставим галочку напротив apache2 и жмем кнопку "Вперед"
Далее нас спрашивают настроить ли базу для phpmyadmin с помощью пакета dbconfig-common. По умолчанию установлен флажок. Базы нам перенастраивать не нужно. Снимаем флажок, жмем "Вперед"
и ждем окончания установки.
Установка через терминал/консоль
Установка через терминал/консоль схожа с установкой через менеджер приложений.
Открываем терминал комбинацией CTRL+ALT+T и вводим команду
|
1
|
sudo
apt
-
get
install
phpmyadmin
-
y
|
Установщик запросит пароль суперпользователя. Вводим его и жмем Enter. Пароль при вводе не будет отображаться.
Далее, как и при установке через графический интерфейс, нам необходимо выбрать веб-сервер для автоматической перенастройки. В псевдографическом интерфейсе мышь не работает. Чтобы установить флажок нужно нажать клавишу "Пробел". Отмечаем apache2 и жмем Enter.
В следующем окне отвечаем так же, как и при установке в графическом режиме. Выбираем курсором "<Нет>" и нажимаем Enter.
Ждем окончания установки.
Проверка работы phpmyadmin
Проверить работоспособность phpmyadmin можно по адресу /localhost/phpmyadmin/ в веб-браузере. Если мы увидим форму входа, то phpmyadmin успешно установлен
Выбираем язык, вводим логин и пароль от баз данных MySQL и подтверждаем кнопкой "ОК". В результате мы должны попасть в интерфейс phpmyadmin
Настройка phpmyadmin на веб-сервере с nginx без apache2
При использовании некоторых конфигураций сервера, в состав которых не входит веб-сервер apache2, может возникнуть проблема с phpmyadmin. Мы не сможем попасть в интерфейс phpmyadmin. Примером конфигурации может служить связка nginx + php5-fpm. Можно довольно просто решить эту проблему.
Открываем в любимом текстовом редакторе конфигурационный файл сайта (конфигурации обычно лежат в директории /etc/nginx/sites-available/) и в секцию server добавляем следующее:
|
1
2
3
4
5
6
7
8
9
10
11
12
13
14
15
16
17
18
19
|
location
/
phpmyadmin
{
root
/
usr
/
share
/
;
index
index
.
htm
index
.
html
index
.
php
;
location
~
^
/
phpmyadmin
/
(
.
+
.
php
)
$
{
try
_files
$
uri
=
404
;
root
/
usr
/
share
/
;
# fastcgi_pass 127.0.0.1:9000; # раскомментировать при использовании php5-cgi
# fastcgi_pass unix:/var/run/php5-fpm.sock; # раскомментировать при использовании php5-fpm
fastcgi_index
index
.
php
;
fastcgi_param
SCRIPT
_FILENAME
$
request_filename
;
include
/
etc
/
nginx
/
fastcgi_params
;
}
location
~
*
^
/
phpmyadmin
/
(
.
+
.
(
html
|
ico
|
xml
|
css
|
jpg
|
png
|
js
|
txt
|
gif
|
jpeg
)
)
$
{
root
/
usr
/
share
/
;
}
}
location
/
phpMyAdmin
{
rewrite
^
/
*
/
phpmyadmin
last
;
}
|
При вставке кода обратите внимание на закомментированные решеткой строчки. При использовании php5-fpm Вам нужно будет раскомментировать соответсвующую строчку.
Далее сохраняем файл, закрываем и перезагружаем сервер
|
1
|
sudo
service
nginx
restart
|
Теперь phpmyadmin будет доступен по адресу /ваш.сайт/phpmyadmin/. При желании можете сменить имя папки с phpmyadmin на другое, подкорректировав вышенаписанный код.
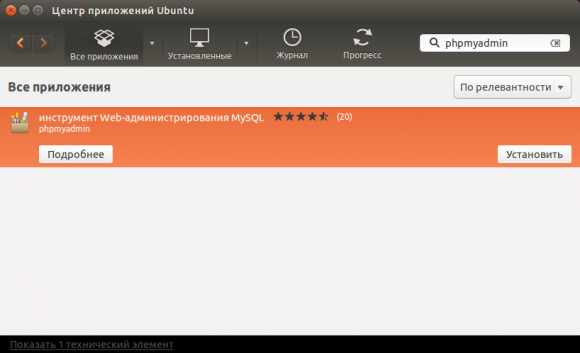
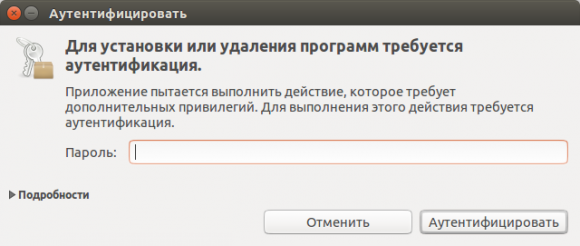
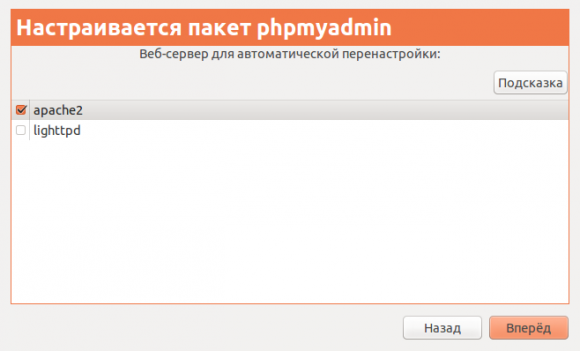
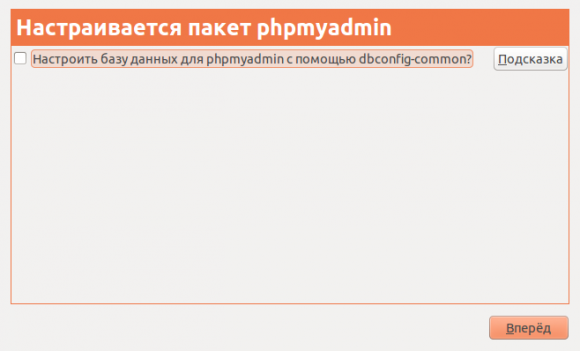

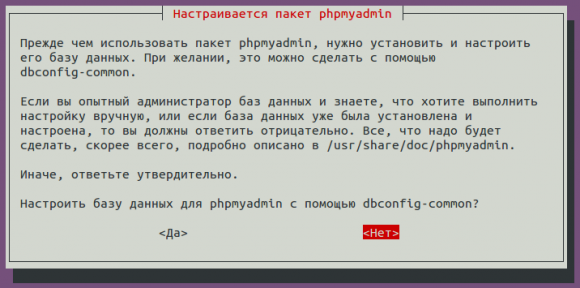

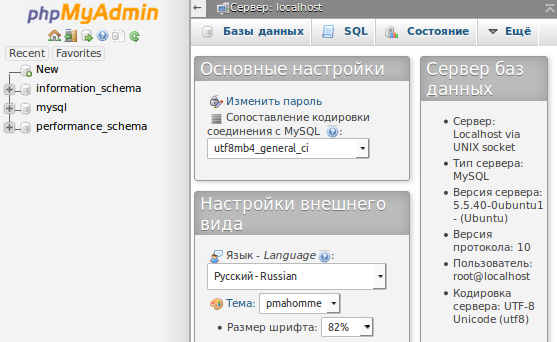

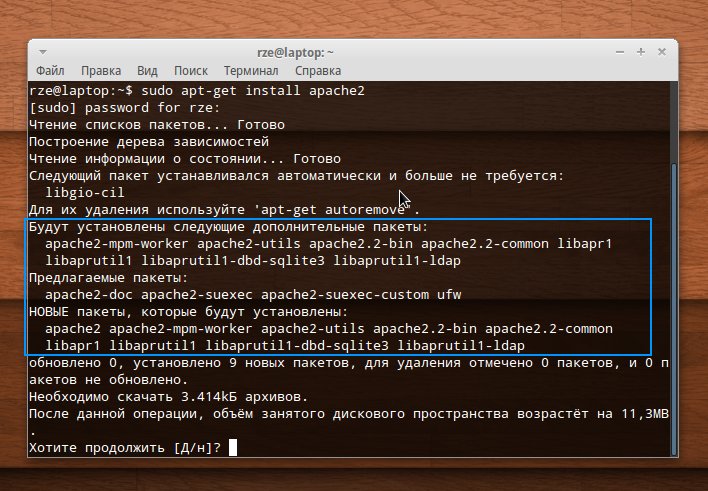
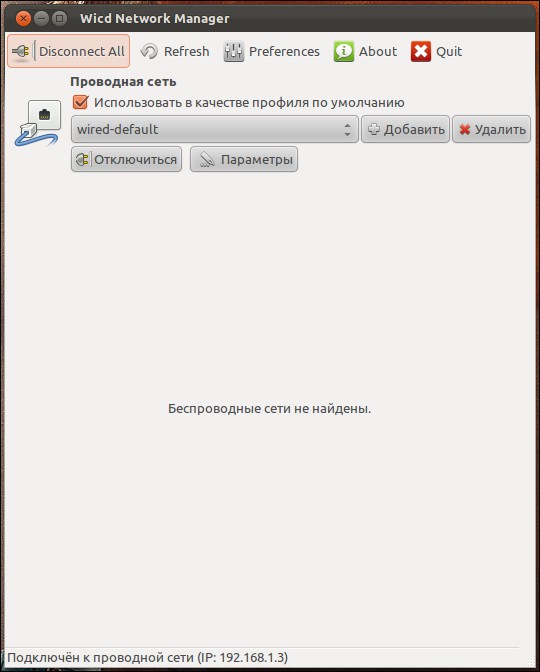
 23 Январь, 2023
23 Январь, 2023  Борис
Борис 