
Уже многие убунтоводы, и не только, в курсе про замечательную утилиту conky. Полезна она тем, что отображает на рабочем столе различную информацию, полезную и не очень (зависит от настроек). Сегодня мы разберём как установить conky, настроить и поправить небольшой баг.
Содержание
Установка conky на Ubuntu
Установка проста. Вводим в терминале:
|
1
|
sudo
apt
-
get
install
conky
conky
-
all
|
Всё.
Настройка conky
Настройка так же не вызывает сложностей. Всё пляшет вокруг файла .conkyrc в домашнем каталоге. Если его нет - создаём. В начале покажу самый простой конфиг:
|
1
2
3
4
5
6
7
8
9
10
11
12
13
14
15
16
17
18
19
20
21
22
23
24
25
26
27
28
29
30
31
32
33
34
35
36
37
38
39
40
41
42
43
44
45
46
47
48
49
50
51
52
53
54
55
56
57
58
59
60
61
62
63
64
65
66
67
68
69
70
71
72
73
74
75
76
77
78
79
80
|
# --- Window Layout & Options --- #
own_window
yes
own_window_colour
brown
own_window_transparent
yes
own_window_type
override
own_window_transparent
yes
own_window_hints
undecorated
,
below
,
sticky
,
skip_taskbar
,
skip_pager
double_buffer
yes
use_spacer
right
use_xft
yes
alignment
top_right
gap
_x
10
gap
_y
45
# --- Colours, Sizes, Fonts & Margins --- #
update
_interval
1.0
maximum
_width
250
stippled
_borders
3
border
_margin
9
border
_width
10
default_color
white
# --- Text --- #
draw_outline
no
draw_borders
no
font
Sans
:
size
=
8
:
weight
=
bold
uppercase
no
draw_shades
yes
override_utf8_locale
yes
TEXT
$
{
font
Sans
:
size
=
14
:
weight
=
bold
}
$
{
color
red
}
$
{
time
%
H
:
%
M
:
%
S
}
$
{
font
Sans
:
size
=
11
:
weight
=
bold
}
$
{
color
white
}
$
{
time
%
A
}
$
{
time
%
e
}
$
{
time
%
B
}
$
{
time
%
G
}
$
{
font
Sans
:
size
=
9
:
weight
=
bold
}
$
{
color
orange
}Информация о системе$
{
hr
2
}
$
color
$
{
font
Sans
:
size
=
8
:
weight
=
bold
}
$
{
color
orange
}Компьютер$
color
ACER
7720
$
{
alignr
}
$
{
color
orange
}
Работает$
color
$
uptime
$
{
color
orange
}
Kernel
$
color
$
kernel
$
{
alignr
}
$
{
color
orange
}Арх.
$
color
$
machine
$
{
font
Sans
:
size
=
9
:
weight
=
bold
}
$
{
color
orange
}Процессор
$
{
hr
2
}
$
color
$
{
font
Arial
:
bold
:
size
=
8
}
$
{
color
#ff0000}${execi 99999 cat /proc/cpuinfo | grep "model name" -m1 | cut -d":" -f2 | cut -d" " -f2- | sed `s#Processor ##`}$font$color
$
{
color
orange
}Частота:
$
color
$
{
execi
20
sensors
|
grep
"Core0 Temp"
|
cut
-
d
" "
-
f4
}
$
font
$
color
$
alignr
$
{
freq
_g
2
}ГГц
$
{
color
#c0ff3e}${execi 20 sensors |grep "Core1 Temp" | cut -d" " -f4} $color${alignr}${color orange}Процессов:$color $running_processes/ $processes
$
{
font
Sans
:
size
=
9
:
weight
=
bold
}
$
{
color
orange
}Загрузка ЦП
$
{
hr
2
}
$
color
$
{
color
white
}ЦП1
$
{
color
red
}
$
{
cpu
cpu0
}
%
$
{
color
white
}ЦП2
$
{
color
red
}
$
{
cpu
cpu1
}
%
$
color
$
{
cpugraph
cpu0
25
,
120
000000
ff6600
}
$
{
cpugraph
cpu1
25
,
120
000000
ff6600
}
$
{
font
Sans
:
size
=
8
:
weight
=
bold
}
$
{
color
white
}Температура на ЦП
$
{
color
red
}
$
{
acpitemp
}С$
color
$
{
font
Sans
:
size
=
9
:
weight
=
bold
}
$
{
color
orange
}
TOP
5
Процессов
(Загрузка ЦП)
$
{
hr
2
}
$
color
$
{
font
Sans
:
size
=
8
:
weight
=
bold
}
$
{
color
#ff0000}
Название
$
{
alignr
}
ID
$
{
alignr
}ЦП
$
color
1.
$
{
top
name
1
}
$
{
alignr
}
$
{
top
pid
1
}
$
{
alignr
}
$
{
top
cpu
1
}
2.
$
{
top
name
2
}
$
{
alignr
}
$
{
top
pid
2
}
$
{
alignr
}
$
{
top
cpu
2
}
3.
$
{
top
name
3
}
$
{
alignr
}
$
{
top
pid
3
}
$
{
alignr
}
$
{
top
cpu
3
}
4.
$
{
top
name
4
}
$
{
alignr
}
$
{
top
pid
4
}
$
{
alignr
}
$
{
top
cpu
4
}
5.
$
{
top
name
5
}
$
{
alignr
}
$
{
top
pid
5
}
$
{
alignr
}
$
{
top
cpu
5
}
$
{
font
Sans
:
size
=
9
:
weight
=
bold
}
$
{
color
orange
}
TOP
5
Процессов
(Загрузка ОЗУ)
$
{
hr
2
}
$
color
$
{
font
Sans
:
size
=
8
:
weight
=
bold
}
$
{
color
#ff0000}
Название
$
{
alignr
}
ID
$
{
alignr
}ОЗУ
$
color
1.
$
{
top_mem
name
1
}
$
{
alignr
}
$
{
top_mem
pid
1
}
$
{
alignr
}
$
{
top_mem
mem
1
}
2.
$
{
top_mem
name
2
}
$
{
alignr
}
$
{
top_mem
pid
2
}
$
{
alignr
}
$
{
top_mem
mem
2
}
3.
$
{
top_mem
name
3
}
$
{
alignr
}
$
{
top_mem
pid
3
}
$
{
alignr
}
$
{
top_mem
mem
3
}
4.
$
{
top_mem
name
4
}
$
{
alignr
}
$
{
top_mem
pid
4
}
$
{
alignr
}
$
{
top_mem
mem
4
}
5.
$
{
top_mem
name
5
}
$
{
alignr
}
$
{
top_mem
pid
5
}
$
{
alignr
}
$
{
top_mem
mem
5
}
$
{
font
Sans
:
size
=
9
:
weight
=
bold
}
$
{
color
orange
}ОЗУ и
SWAP
$
{
hr
2
}
$
color
$
{
font
Sans
:
size
=
8
:
weight
=
bold
}
$
{
color
white
}ОЗУ$
color
$
{
memperc
}
%
$
{
color
#ff6600}${membar 3.180}
$
{
color
white
}
SWAP
$
color
$
{
swapperc
}
%
$
{
color
#ff6600}${swapbar 3.180}
$
{
font
Sans
:
size
=
9
:
weight
=
bold
}
$
{
color
orange
}Свободное пространство разделов$
{
hr
2
}
$
color
$
{
font
Sans
:
size
=
8
:
weight
=
bold
}
$
{
color
red
}
Root
$
color
$
{
fs_free_perc
/
}
%
$
alignr
$
{
fs_free
/
}
/
$
{
fs_size
/
}
$
{
color
#ff6600}${fs_bar 3 /}
$
{
color
red
}
Home
$
color
$
{
fs_free_perc
/
home
}
%
$
alignr
$
{
fs_free
/
home
}
/
$
{
fs_size
/
home
}
$
{
color
#ff6600}${fs_bar 3 /home}
$
{
font
Sans
:
size
=
9
:
weight
=
bold
}
$
{
color
orange
}Сеть
(
IP
:
$
{
addr
eth0
}
)
$
{
hr
2
}
$
color
$
{
font
Sans
:
size
=
8
:
weight
=
bold
}
$
{
color
red
}Скорость передачи данных
$
{
color
white
}Вход.
$
color
$
{
downspeed
eth0
}Кб/с$
{
alignr
}
$
{
color
white
}Исходящ.
$
color
$
{
alignr
}
$
{
upspeed
eth0
}Кб/с
$
{
downspeedgraph
eth0
25
,
120
000000
00ff00
}
$
{
alignr
}
$
{
upspeedgraph
eth0
25
,
120
000000
ff0000
}
$
color
$
{
font
Sans
:
size
=
9
:
weight
=
bold
}
$
{
color
orange
}Трафик
$
{
hr
2
}
$
color
$
{
font
Sans
:
size
=
8
:
weight
=
bold
}
$
{
color
white
}Входящ.
$
{
totaldown
eth0
}
$
{
alignr
}
$
{
color
white
}Исходящ.
$
{
alignr
}
$
{
totalup
eth0
}
|
Теперь запустим conky и посмотрим на результат. Нажимаем Alt + F2 и вводим conky. Смотрим на рабочий стол и наблюдаем результат проделанной работы.
Но показатели не слишком красивые. В скором времени на dzd54.ru будут публиковаться интересные и красивые конфиги для conky.
Автозагрузка conky
Включить автозагрузку очень просто. Для этого нам потребуется приложение "Запускаемые приложения" (Startup Applications). Окно должно выглядеть примерно так:
Но не торопитесь сохранять именно так, ибо иногда появляется один неприятный баг. Как его поправить ниже.
Conky поверх всех окон
При добавлении Conky в автозагрузку способом выше появляется небольшой баг: conky накладывается на все окна. Решается это просто - нужно запускать его с задержкой. Создаём файл в любой директории, называем conky и прописываем в нём:
|
1
2
3
|
#! /bin/sh
sleep
10
exec
conky
|
Сохраняем, выставляем права на выполнение. И теперь в поле "Команда" прописываем путь до получившегося файла. Всё, теперь conky запускается как нужно.
Внимание! @SmartFinn написал более удобный способ загрузки conky с задержкой. Просто в поле "Команда" прописываем следующую команду:
|
1
|
conky
-
p
10
|
Всё, никаких костылей со скриптами.

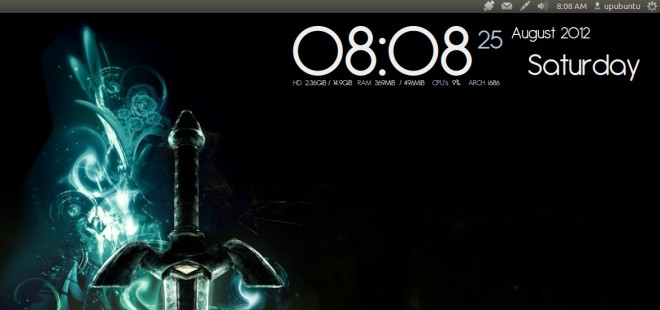

 26 Май, 2019
26 Май, 2019  Борис
Борис 
