Conky-HTC это один из самых красивых конфигов conky. Он сделан по примеру виджета, который присутствует на телефонах от HTC на платформе Android. Данный конфиг отображает погоду на семь дней вперёд и часы.
Установить и настроить Conky-HTC не сложно, но есть некоторые моменты, которые не затронуты в описании. У нас же вы найдёте полное руководство, начиная от установки conky, заканчивая руководством как добавить его в автозагрузку.
Итак. Для установки conky вводим в терминал следующую команду:
|
1
|
sudo
apt
-
get
install
conky
|
Далее для использования Conky-HTC нужно скачать и установить Conky Forecast. Скачать: .deb | .tar.gz.
Теперь скачиваем Conky-HTC и распаковываем архив. Заходим в полученную папку и нажимаем Ctrl + H, что бы увидеть спрятанные файлы. Затем переносим все скрытые файлы (.fonts, .images, .conkyForecast.config, .conkyrc, .conky_start и .vreme.template) в домашнюю папку.
Займёмся настройкой Conky-HTC. Вводим в терминале:
|
1
|
gedit
~
/
.conkyForecast
.config
|
Откроются настройки Conky-HTC.
Если вы не хотите использовать "PT-br" как язык по умолчанию, то можете заменить на "en". Тут же можно изменить формат вывода времени и даты (по умолчанию метрическая). Чтобы переключиться с метрической на "imperial", в конце файла, в строке "unit=m" замените "m" на "i". Обязательно сохраните файл с настройками.
Теперь настроим погоду. Для этого заходим на сайт weather.com и выбирем своё месторасположение. Когда вы перейдёте на него обратите внимание на полученный адрес, а точнее на его окончание. Там будет код вашего расположения. На пример у строки "/weather.com/weather/today/Bucharest+Romania+ROXX0003" код расположения "ROXX0003".
Теперь, зная код своего месторасположения, нужно открыть настройки conky:
|
1
|
gedit
~
/
.conkyrc
|
Там нужно заменить BRXX0232 на полученный код. Учтите, что заменить нужно будет в нескольких местах. Так же поправим небольшой баг, который вылазит при использовании конфига с английским языком. Примерно на 52-ой линии есть такой (приблизительно) код:
|
1
|
$
{
time
%
e
}
de
$
{
time
%
B
}
de
$
{
time
%
G
}
|
В нём нужно удалить все слова "de" для корректной работы конфига.
Сохраняем и закрываем файл. Посмотрим что у нас получилось. Для этого вводим в терминале:
|
1
|
conky
|
Если что то не работает, перепроверьте всё ли вы сделали верно.
Теперь добавим conky в автозагрузку. Тут просто: открываем "Запускаемые приложения", нажимаем "Добавить", в названии прописываем "Conky HTC", а у поля "Команда" нажимаем "Обзор" и выбираем крытый файл ".conky_start.sh", который находится в домашней директории.
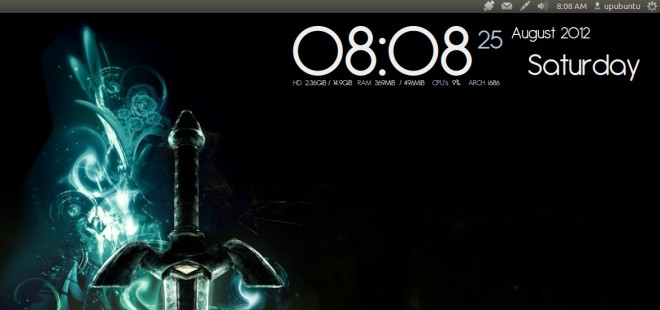

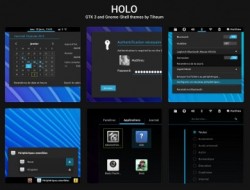
 18 Сентябрь, 2019
18 Сентябрь, 2019  Борис
Борис 
