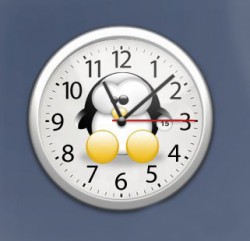
Сегодня хотелось бы рассмотреть вопрос, который нередко встречается у пользователей – что нужно сделать, чтобы в Linux Ubuntu установить время. И первым вариантом будет ставший привычным большинству пользователей вариант работы через графический интерфейс. Последовательность действий такова:
В привычном GUI Ubuntu настройка времени помещена в апплет время и дата.
При нажатии правой кнопкой мыши по индикатору появляется контекстное меню. Нас интересует пункт «Параметры». Что естественно и логично, чтобы установить в Ubuntu время, нужно нажать кнопку «Установки времени» в свойствах его апплета. И в открывшемся окне поменять значения на интересующие.
Теперь добавим немного интересного – как сделать то же самое в консоли? Весьма просто и незамысловато:
01. запустить консоль
02. ввести
sudo date -s 21:00
03. текущее системное время изменено без лишних движений мышкой и открытия всяких разных окошек
Стоит уточнить один момент: команда sudo сообщает системе, что следующие за ней команды будут выполнены от имени суперпользователя. Соответственно, для того, чтобы все выполнилось, необходимо знать его пароль и ввести его при запросе. Этот пароль не имеет значения «по-умолчанию» и задается каждым конкретным пользователем при установке системы.
Раз уж мы все равно уже в консоли и нам известен пароль рута, стоит задуматься как поменять дату в Ubuntu. Очевидно, что дата как-то связана с командой date. Проверим:
sudo date -s “3/22/2015 11:11”
Все так же вводим пароль в ответ на запрос и в итоге получаем новое время и новую дату. Тут стоит сделать одно очень важное замечание: дата вводится в строго определенном формате. Он зависит от версии сборки и региональных настроек, но зачастую консоль понимает МЕСЯЦ/ДЕНЬ/ ГОД. Скорее всего, вам подойдет именно такой формат, но чтобы наверняка узнать это – введите в консоль все ту же команду date и посмотрите что вам сообщит система.
date
Sun march 22 12:12:12 MSK 2015
Как оказалось, управлять системными настройками не так уж и сложно. Но ручная установка времени Ubuntu не всегда бывает удобна. Да и вряд ли найдутся желающие постоянно помнить о том, что надо проверять точность хода системных часов. Процесс можно автоматизировать - есть в Ubuntu синхронизация времени по мировым атомным часам. Всего-то и сложности - знать, что нужно ввести в консоли.
Начать можно с того, чтобы единоразово синхронизировать время с сервером точного времени.
sudo ntpdate ntp.ubuntu.com
Команда заставляет ваш Linux Ubuntu изменить время и дату на то, что предоставляет поставщик услуг точного времени ntp.ubuntu.com. Их великое множество и в примере я указал пул серверов, предоставляющий время в Ubuntu по-умолчанию. Важно помнить, что синхронизация времени происходит с внешним сервером, поэтому она возможна только при наличии активного интернет-соединения.
Усложним задачу и настроим автоматическую синхронизацию времени. Для этой задачи создана утилита ntp. В большинстве систем она не предустановленна, но мы-то уже знаем, что при наличии необходимых знаний, консоль способна творить чудеса.
sudo apt-get update
sudo apt-get install ntpd
Установку утилиты произвела вторая команда, а первая была использована для того, чтобы система проверила репозитории Ubuntu на наличие в них самых свежих пакетов. После того, как команды были обработаны и все установлено, нужно поправить файл конфигурации утилиты ntp.
sudo nano /etc/ntp.conf
В файле должны быть прописаны сервера для синхронизации. У меня это выглядит так:
# You do need to talk to an NTP server or two (or three).
server 0.pool.ntp.org iburst
server 1.pool.ntp.org iburst
server 2.pool.ntp.org iburst
server 3.pool.ntp.org iburst
Если каких-то серверов нет – рекомендую не лениться и дописать их. Потом сохранить изменения, нажав Ctrl-O и подтвердить изменения нажав Enter.
Перезапустим утилиту ntp, чтобы она подхватила новые параметры:
sudo service ntpd restart
Поздравляю! Теперь ваша система будет актуализировать свое время с интернетом. При этом делает это она не постоянно, а лишь изредка и при этом не потребляет много трафика и не влияет на скорость работы ваших интернет приложений.
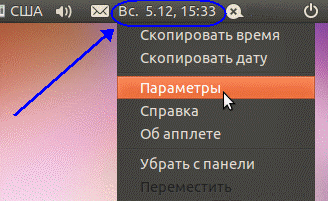

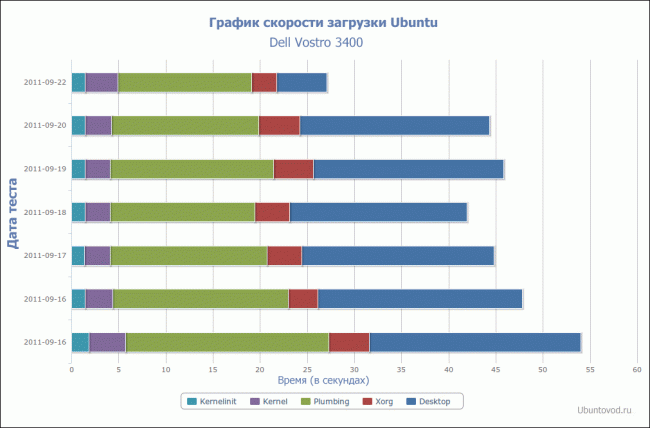
 23 Март, 2023
23 Март, 2023  Борис
Борис 
