В наше время пользователи не особо удивляются, услышав такие слова как Linux или Ubuntu, многие даже знают плюсы Linux подобных ОС и свободного ПО, но к сожаление не все могут перейти на Ubuntu Linux. Причин тому может быть много, кто то не смог установить любимую игру, у кого то не запустился фильм, а кто то не смог выйти в интернет. Я видел много случаев кода пользователь после установки Ubuntu переустанавливал ОС, из-за каких то мелочей, по сему я решил написать список небольших советов для тех, кто решил поставить Ubuntu или уже поставил но знает с какого места подойти к настройке.
И так первое что я хочу скачать, это то что не нужно бояться Консоль (Терминал ), она действительно упрощает жизнь и экономит время. Например, вы хотите установить VLC плеер, если не использовать терминал, то вам нужно запустить браузер, зайти на сайт, скачать dep пакет установить его через менеджер пакетов. А если использовать терминал, то вам достаточно, запустить терминал и ввести команду:
|
1
|
sudo
apt
-
get
install
vlc
|
Вот и все гораздо быстрее. Главное запомнить, что многие команды требует прав администратора, по этому перед ними нужно добавлять команду sudo. Есть другой способ, если вы хотите вводить команды и не писать каждый раз sudo, то можно ввести sudo su а после свой пароль, тогда все команды автоматически буду выполняться с администраторскими правами. Но из под терминала очень удобно удалять программы, для этого вводим:
|
1
|
sudo
apt
-
get
remove
"название программы"
|
Первое с чего обычно приходиться начинать, так это настройка интернет соединения. Например, настроить PPPoE соединение очень просто через терминал. В терминале пишем
|
1
|
sudo
pppoeconf
|
и перед нами появится мастер настройки, который быстро поможет вам настроить интернет подключение.
В Ubuntu по умолчанию нет поддержки некоторых кодеков, которые парой нужны многим пользователям в повседневной жизни. Произвести установку кодеков можно командой
|
1
|
sudo
apt
-
get
install
mpeg2dec
a52dec
vorbis
-
tools
id3v2
mpg321
mpg123
libswfdec0
.
3
libflac
++
6
ffmpeg
cdda2wav
toolame
libmp4v2
-
0
totem
-
mozilla
libmjpegtools0c2a
tagtool
easytag
id3tool
lame
lame
-
extras
nautilus
-
script
-
audio
-
convert
mozilla
-
helix
-
player
helix
-
player
libmad0
libjpeg
-
progs
libmpcdec3
libquicktime1
flac
faac
faad
sox
toolame
a52dec
ffmpeg2theora
libmpeg2
-
4
uudeview
flac
libmpeg3
-
1
mpeg3
-
utils
mpegdemux
|
Но это достаточно длинная по этому можно воспользоваться командой из официального руководства, она добавит поддержку большинства не включенных кодеков
|
1
|
sudo
aptitude
install
ubuntu
-
restricted
-
extras
|
После советую приступить к установки видео плеера. Я лично советую VLC плеер, в него встроена поддержка многих форматов, а так же он мультиплатформенен и знаком пользователям Windows. В качестве аудио плеера после установки кодеков хорошо работает стандартный плеер, так же с функцией аудио плеера хорошо справляется vlc.
С интернет серфегом в ubuntu проблем не возникает, так как там предустановлен браузер Mozilla Firefox, если что его всегда можно сменить на другой, например на Google Chrome. Желательно отдельно установить флеш командой:
|
1
|
sudo
apt
-
get
install
gsfonts
gsfonts
-
x11
flashplugin
-
nonfree
|
Многим не хватает поддержки многих архифаторов, так что пишем:
|
1
|
sudo
apt
-
get
install
unace
rar
unrar
zip
unzip
p7zip
-
full
p7zip
-
rar
sharutils
aish
uudeview
mpack
lha
arj
cabextract
file
-
roller
|
Теперь проблем с архивами не будет.
Часто многим пользователям не хватает шрифтом которые предустановленны в Windows, так что устанавливаем их:
|
1
|
sudo
apt
-
get
install
msttcorefonts
|
Обычно с драйверами на видео карту не возникает проблем, т.к. в Ubuntu уже встроены многие драйвера, но если и возникают то обычно достаточно посмотреть драйвера для своей видео карты на официальном сайте производителя.
К сожалению, парой не хватает месенджера вроде Miranda или Qip, можно конечно запускать из под Wine, но лучше использовать Qutim. Он достаточно прост и похож на Qip, а главное имеет поддержку многих протоколов. Установка Qutim:
|
1
|
add
-
apt
-
repository
ppa
:
qutim
/
qutim
&&
apt
-
get
update
&&
apt
-
get
install
qutim
|
Бывает что аналога в Ubuntu какой то программе вы не находите, тогда можно попробовать запустить с помощью программы Wine. Многие программы и игры отлично работают благодаря ей в Ubuntu. Установить Wine просто, пишем:
|
1
|
sudo
aptitude
install
wine
|
Так же существует проект Play On Linux, как следует из названия он направлен в первую очередь на игры, установка:
|
1
|
sudo
apt
-
get
install
playonlinux
|
По большей части настройка завершилась, обычно после люди начинаю подстраивать внешний вид системы под себя, благо в Ubuntu это делается очень просто.
В первую очередь для удобства включим кнопки с флажком windows, пишем в терминале:
|
1
|
gconftool
-
2
--
set
/
apps
/
metacity
/
global_keybindings
/
panel_main_menu
--
type
string
«Super
_L»
|
Теперь по нажатию на эту кнопку откроется гном меню.
Как я уже писал, Ubuntu Linux располагает к настройке внешнего вида, для этого существует специальных сайт gnome-look.org на котором собранно огромное количество тем, иконоко и многих других вещей.
Помимо тем для удобно настройки визуальных эффектов существует специальная программа Compiz Fusion, кстати есть люди каторые ставят Ubunu именно из за таких эффектов. Установить её просто, пишем:
|
1
|
sudo
apt
-
get
install
compizconfig
-
settings
-
manager
|
На последок хочу рассказать про удобную панель как в Mac Os X. Для установки себе подобной панели достаточно прописать:
|
1
|
sudo
apt
-
get
install
cairo
-
dock
cairo
-
dock
-
plug
-
ins
|
Вот и все, после такой настройки работать простому пользователю становиться гораздо удобнее.
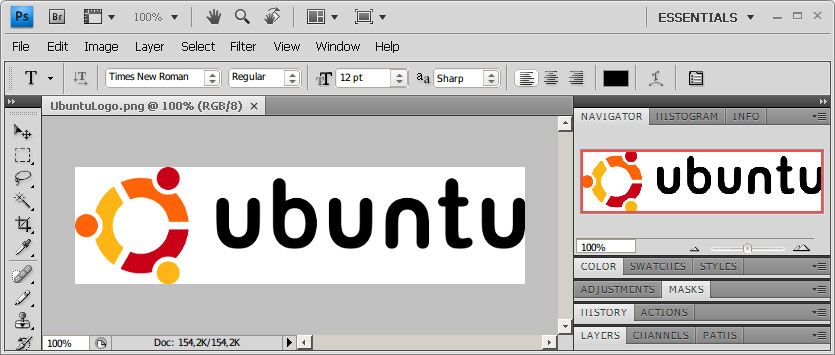
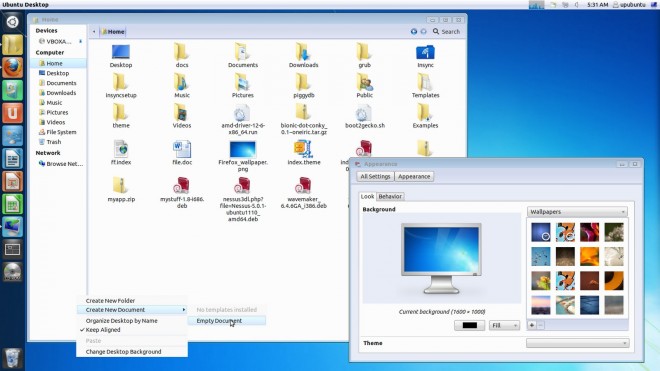

 6 Июль, 2019
6 Июль, 2019  Борис
Борис 
