
Здравствуйте! Хочу поделиться опытом установки OS X Mountain Lion в Virtualbox.
Подготовка
Для начала, необходимо узнать, удовлетворяет ли Ваш компьютер системным требованиям OS X 10.8.
У Вас должна быть установлена 64-битная система, так как Mountain Lion поддерживает только её. Если у Вас 32-битная ОС, не расстраивайтесь, Вы можете установить Mac OS X Leopard. Если у Вас процессор не от Intel, а от AMD, то установить ОС от Apple не получится. У меня 4-х ядерный компьютер с 4 ГБ оперативной памяти, все работает, но лишняя память не помешает. Также у Вас должно быть свободно хотя бы 10 ГБ свободного места на жёстком диске.
Надеюсь, Virtualbox версии 4 и выше уже установлен, если же нет, то установите его.
Скачайте установочный образ OS X Mountain Lion. Ещё для запуска потребуются Hackboot 1 и Hackboot 2. К сожалению, Mountain Lion не может загрузиться в Virtualbox сама, поэтому для запуска установщика нам потребуется Hackboot 1 и Hackboot 2 для запуска уже установленной OS X.
Необходимо скачать Multibeast 4 с сайта tonymacx86.com для пост-инсталяционной настройки системы. На самом деле, версия 4 предназначена для Lion (10.7), а Multibeast 5 для Moutain Lion, но версия 5 работает некорректно, поэтому загружаем Multibeast 4. Для загрузки необходимо зарегистрироваться на сайте.
Ну и сама OS X 10.8, которая легко грузится по запросу в Google "Mountain Lion DVD.iso".
Создание и настройка виртуальной машины
Для начала, создайте виртуальную машину (установите тип ОС — Mac OS X Server) и выделите ей как минимум 2 ГБ (2048 МБ) оперативной памяти и 20 ГБ места на жестком диске (динамически расширяющийся образ). Затем откройте свойства созданной машины и перейдите к разделу "Система", вкладка "Материнская плата" и уберите галочку с пункта "Включить EFI (только специальные ОС)".
Затем откройте раздел "Носители". Под носителем информации "IDE контроллер" кликните по пункту "Пусто". Справа от выпадающего списка "Привод: Вторичный мастер IDE" кликните по значку CD-диска и откройте "HackBoot 1.iso", который скачали ранее. Нажмите "ОК".
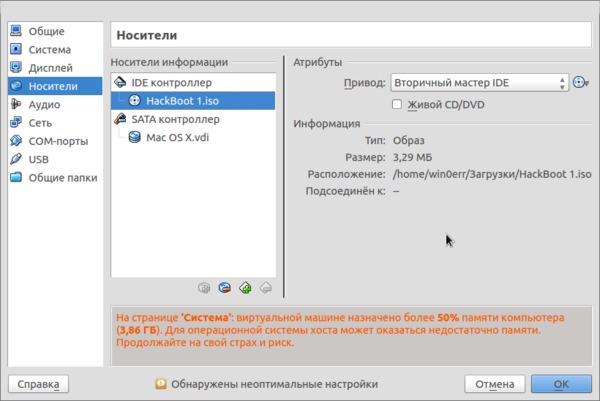
Установка
Итак, мы готовы к установке OS X Mountain Lion. Запускаем виртуальный компьютер, нажав на кнопку "Старт".
У нас запускается HackBoot 1 (X на фоне галактики), ничего не трогая, выбираем установочный образ Mac OS X Mountain Lion 10.8.

Переходим в окно виртуальной машины (не забываем, что отпустить курсор — правый Ctrl). Нажимаем клавишу "F5". Загрузчик должен увидеть "Mountain Lion DVD", нажимаем клавишу Enter.
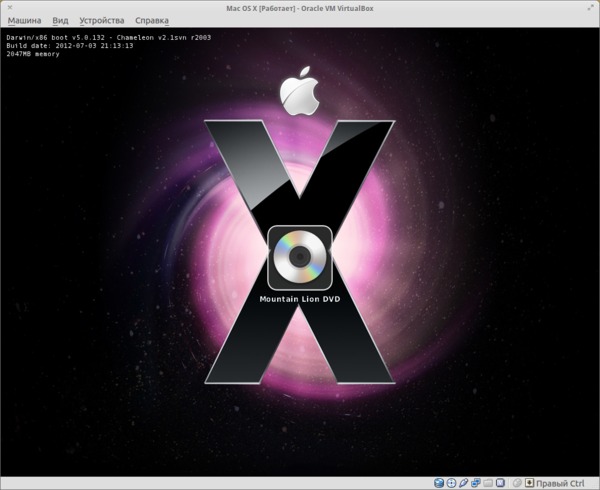
После недолгой загрузки установщика OS X появляется окно, где нам говорят "Добро пожаловать" на разных языках мира и предлагают выбрать свой язык. Выбираем "Выбрать русский как главный язык" и жмем кнопку "Далее".
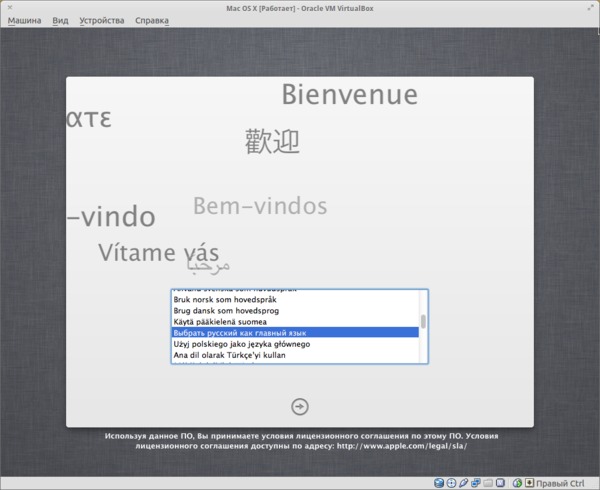
Теперь заходим в меню "Утилиты" → "Дисковая утилита…".
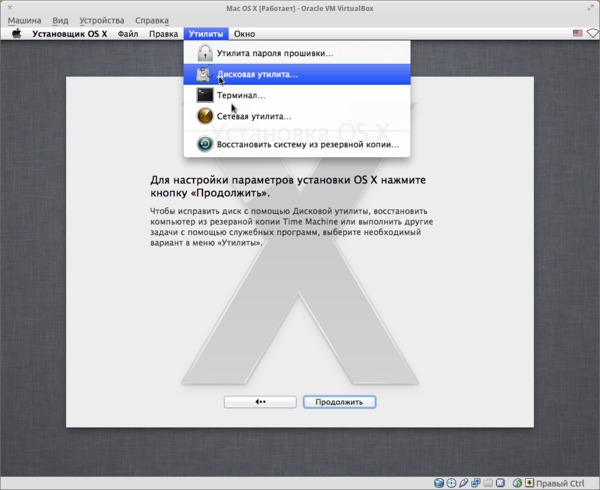
Дождавшись запуска дисковой утилиты, выбираем жёсткий диск слева (виртуальный, естественно), затем переходим на вкладку "Стереть", вводим название ЖД и нажимаем на кнопку "Стереть". После того, как диск стёрт, закрываем дисковую утилиту и нажимаем кнопку "Далее".
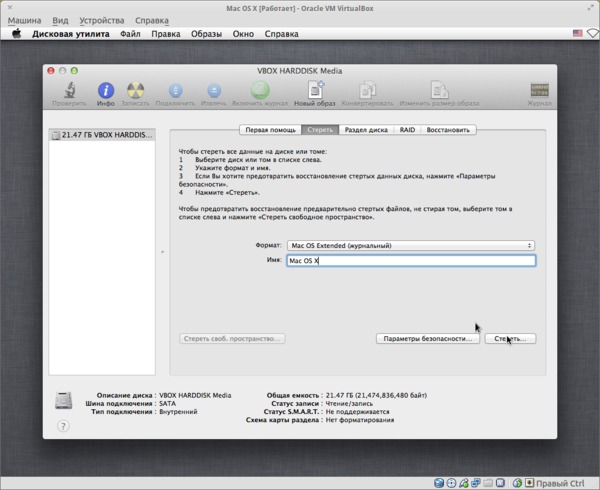
Естественно, принимаем условия лицензионного соглашения.
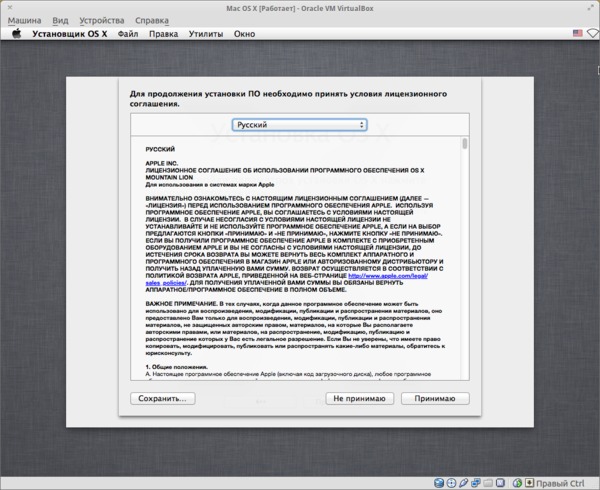
Выбираем диск, который создавали ранее и нажимаем на кнопку "Установить".
Пока OS X 10.8 устанавливается, можно выпить чашечку кофе.
Ура! Система установлена!
Теперь быстро выбираем HackBoot 2. Так как у меня система перезагрузиться сама не смогла, пришлось ей помочь, нажав на "Машина" → "Сброс".
Отлично, HackBoot 2 загружен, с помощью стрелок на клавиатуре выбираем название жёсткого диска, на который производилась установка(в моём случае - Mac OS X).
После запуска операционной системы, нам предложат настроить наш Mac, ага. На первом шаге выбираем "Россия" и смело жмём продолжить.
Выбираем раскладку клавиатуры.
Отказываемся от переноса информации на Mac.
Включаем службы геолокации (можете выключить, это не принципиально).
Пропускаем настройку Apple ID.
Соглашаемся с условиями использования.
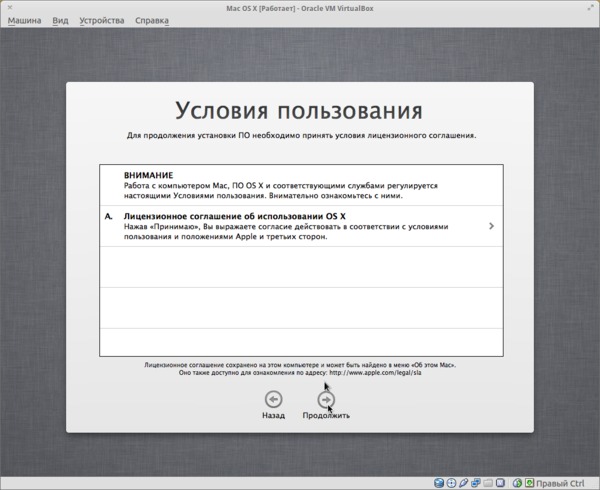
Создаем учетную запись компьютера, заполняем все поля.
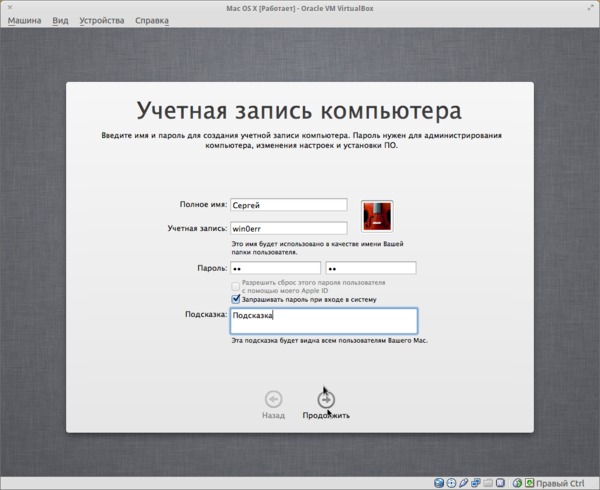
Выбираем часовой пояс. В моём случае это Москва.
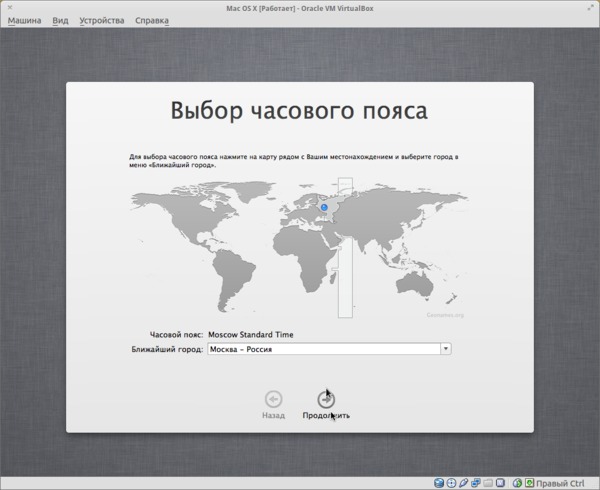
Пропускаем регистрацию устройства.
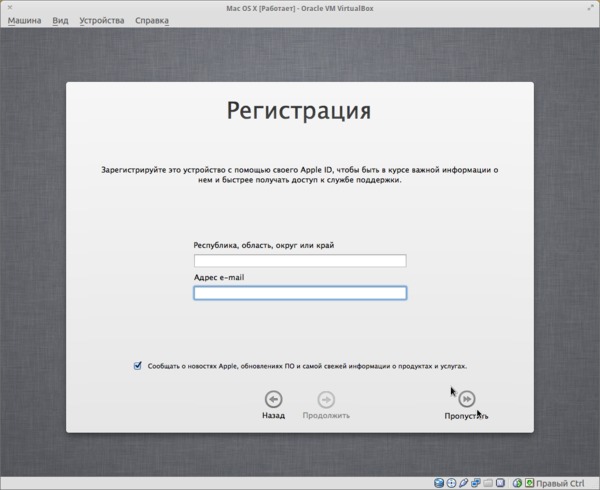
И принимаем поздравления! Но установка для нас еще не завершена. Переходим к настройке системы.
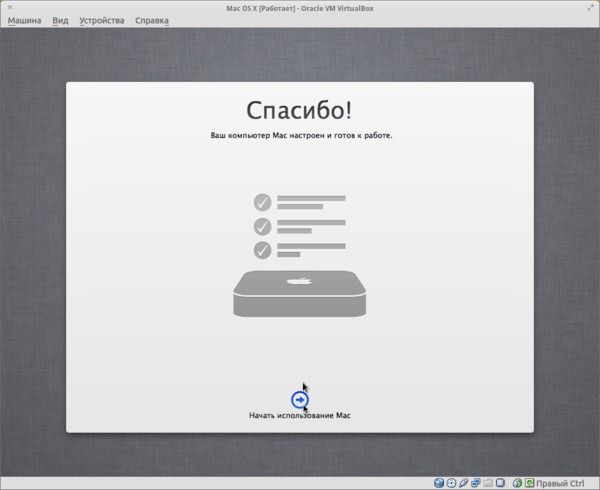
Настройка системы
Для нормального функционирования системы установить необходимые драйвера и провести необходимые настройки.
Установка драйверов
Скачиваем Multibeast 4 с сайта tonymacx86.com и запускаем его.
Выставляем компоненты для установки как на скриншоте ниже. Ждем окончания установки.
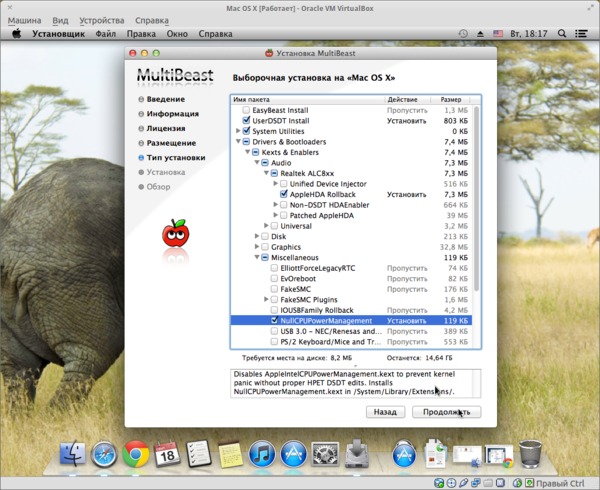
Теперь нужно удалить файл "AppleGraphicsControl.kext". Для этого открываем Finder. Выбираем меню "Переход" → "Компьютер". Открываем диск, на который производилась установка, переходим "Система" - "Библиотека" - "Extensions". Ищем файл "AppleGraphicsControl.kext" и удаляем его.
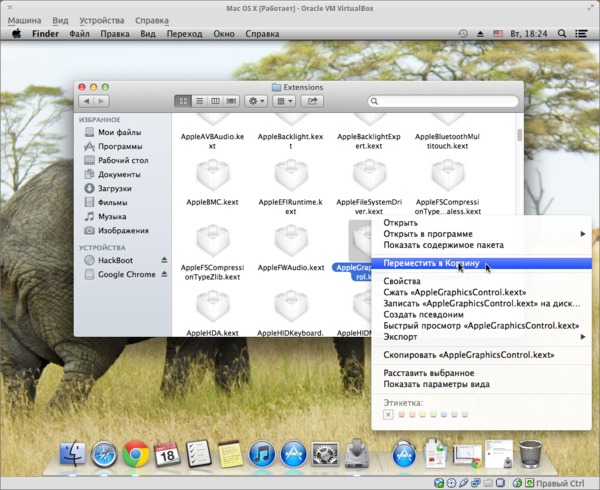
Настройка разрешения экрана
Снова в Finder`e выбираем меню "Переход" → "Компьютер", открываем диск, на который производилась установка. Открываем папку "Extra". Открываем файл «org.chameleon.Boot.plist» и между тегами добавляем следующие строки:
|
1
2
|
Graphics
Mode
1440x900x32
|
Где 1440x900 - ваше разрешение экрана. Закрываем файл.
Теперь в Вашей реальной ОС открываем терминал и прописываем:
|
1
|
vboxmanage
setextradata
"НАЗВАНИЕ_ВИРТУАЛЬНОЙ_МАШИНЫ"
"CustomVideoMode1"
"1440x900x32"
|
1440x900 заменяем на Ваше разрешение экрана.
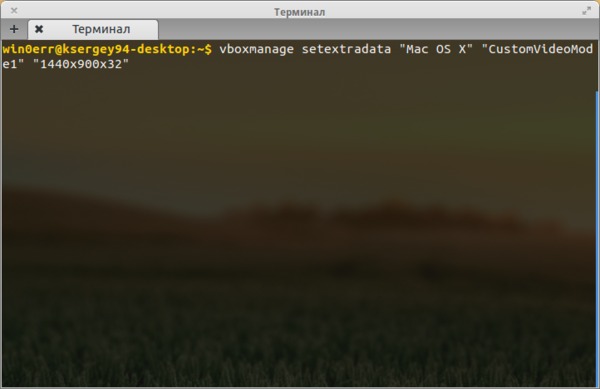
Теперь при следующем запуске виртуального компьютера у ОС будет нормальное разрешение. Чтобы войти в полноэкранный режим нажмите клавиши правый Ctrl+F, эти же клавиши используются для выхода из полноэкранного режима.
Заключение
Теперь Вы убедились, что установка Mac OS X Mountain Lion на Virtualbox не такая уж и сложная. Вся эта статья написана в OS X, работать довольно-таки удобно.
И ещё один совет: переключение раскладки клавиатуры, клавиша Windows (Super) + Пробел.
Если есть вопросы — задавайте комментарии.
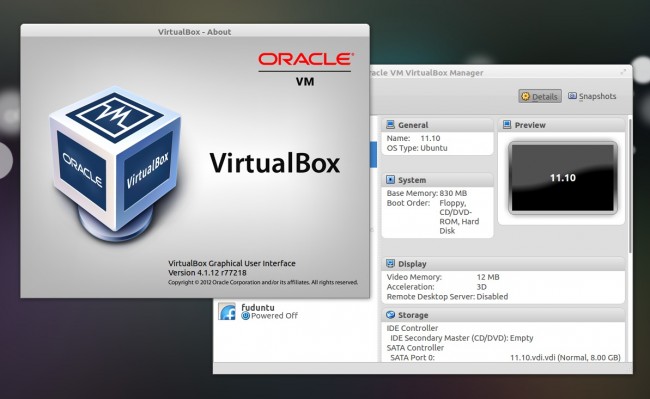
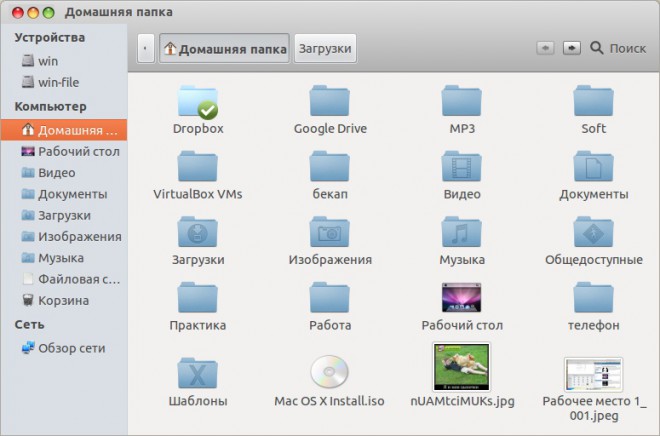

 17 Октябрь, 2020
17 Октябрь, 2020  Борис
Борис 
