
У замечательного сервиса Dropbox довольно много пользователей. Ещё бы, это отличное средство для синхронизации файлов под разными ОС, а так же для бекапа. Все файлы, которые вы загрузите на Dropbox будут доступны на их серверах, а так же на всех компьютерах, на которых будет установлен клиент (есть версии для практически всех популярных ОС, в том числе и для Ubuntu Linux).
Если вы ещё не зарегистрированы на этом замечательном сервисе - самое время сделать это сейчас: Регистрация в Dropbox.
Но иногда может потребоваться установить Dropbox на сервер, где нет возможности работать с GUI. Причин для этого может быть множество, лично мне это нужно для бекапа важной информации с сервера. Но почему то на сайте Dropbox нет подробной информации по поводу установки клиента на сервер.
Но способ есть! Более того, всё очень даже просто.
Как установить Dropbox на Ubuntu Server
В консоли сервера пишем следующую команду:
|
1
|
wget
-
O
dropbox
.tar
.gz
"/dropbox.com/download/?plat=lnx.x86"
|
Если у вас 64-битная версия Ubuntu, то нужна следующая команда:
|
1
|
wget
-
O
dropbox
.tar
.gz
"/dropbox.com/download/?plat=lnx.x86_64"
|
После нужно распаковать архив:
|
1
|
tar
-
xvzf
dropbox
.tar
.gz
|
И запустить Dropbox:
|
1
|
~
/
.dropbox
-
dist
/
dropboxd
|
После этого будет отображаться прогресс установки, где будет нужная нам ссылка:
|
1
2
|
This
client
is
not
linked
to
any
account
.
.
.
Please
visit *тут ссылка*
to
link
this
machine
.
|
Вам нужно будет перейти по ссылке, что бы привязать свой сервер к списку устройств, которым разрешён доступ в ваш аккаунт Dropbox. После перехода по ссылке в консоли будет следующее сообщение:
|
1
|
Client
successfully
linked
,
Welcome
Ubuntovod
!
|
После этого начнётся синхронизация. Прервём её, что бы настроить демона.
Настройка Daemon для Dropbox
Создадим файл /etc/init.d/dropbox со следующим содержимым:
|
1
2
3
4
5
6
7
8
9
10
11
12
13
14
15
16
17
18
19
20
21
22
23
24
25
26
27
28
29
30
31
32
33
34
35
36
37
38
39
40
41
42
43
44
45
46
47
48
49
50
51
52
53
54
55
56
57
58
59
|
#!/bin/sh
#dropbox service
DROPBOX_USERS
=
"Ubuntovod"
DAEMON
=
.
dropbox
-
dist
/
dropbox
start
(
)
{
echo
"Starting dropbox..."
for
dbuser
in
$
DROPBOX_USERS
;
do
HOMEDIR
=
`
getent
passwd
$
dbuser
|
cut
-
d
:
-
f6
`
if
[
-
x
$
HOMEDIR
/
$
DAEMON
]
;
then
HOME
=
"$HOMEDIR"
start
-
stop
-
daemon
-
b
-
o
-
c
$
dbuser
-
S
-
u
$
dbuser
-
x
$
HOMEDIR
/
$
DAEMON
fi
done
}
stop
(
)
{
echo
"Stopping dropbox..."
for
dbuser
in
$
DROPBOX_USERS
;
do
HOMEDIR
=
`
getent
passwd
$
dbuser
|
cut
-
d
:
-
f6
`
if
[
-
x
$
HOMEDIR
/
$
DAEMON
]
;
then
start
-
stop
-
daemon
-
o
-
c
$
dbuser
-
K
-
u
$
dbuser
-
x
$
HOMEDIR
/
$
DAEMON
fi
done
}
status
(
)
{
for
dbuser
in
$
DROPBOX_USERS
;
do
dbpid
=
`
pgrep
-
u
$
dbuser
dropbox
`
if
[
-
z
$
dbpid
]
;
then
echo
"dropboxd for USER $dbuser: not running."
else
echo
"dropboxd for USER $dbuser: running (pid $dbpid)"
fi
done
}
case
"$1"
in
start
)
start
;
;
stop
)
stop
;
;
restart
|
reload
|
force
-
reload
)
stop
start
;
;
status
)
status
;
;
*
)
echo
"Usage: /etc/init.d/dropbox {start|stop|reload|force-reload|restart|status}"
exit
1
esac
exit
0
|
Обратите внимание на третью строку. Вместо Ubuntovod введите свой логин на сервере.
Дадим скрипту нужные права на запуск и поместим в автозагрузку:
|
1
|
sudo
chmod
+
x
/
etc
/
init
.d
/
dropbox
&&
sudo
update
-
rc
.d
dropbox
defaults
|
После этого вы можете управлять Dropbox следующими командами:
- sudo service dropbox start - Запуск Dropbox
- sudo service dropbox stop - Остановка Dropbox
- sudo service dropbox restart - Перезапуск Dropbox
- sudo service dropbox status - Состояние Dropbox
Всё, установка окончена.
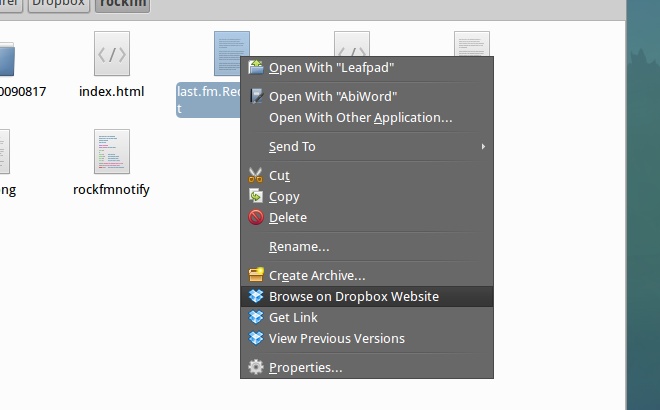

 9 Март, 2020
9 Март, 2020  Борис
Борис 
