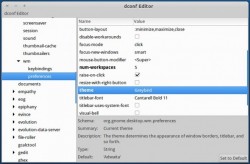
В данной статье я расскажу как установить Compiz в Xubuntu (с оболочкой Xfce) 12.10 или 12.04. Инструкция была протестирована на Xubuntu 12.10, но она также должна работать в Xubuntu 12.04 (причём отличия в установке Compiz будут минимальны).
Перед установкой Compiz удостоверьтесь, что ваша видеокарта поддерживает 3D и для неё установлены последние драйвера.
Итак, начнём.
Как установить Compiz в Xubuntu
Для начала установите Compiz:
|
1
|
sudo
apt
-
get
install
compiz
compiz
-
plugins
compizconfig
-
settings
-
manager
|
Нам потребуется утилита для правки системных настроек. Чтобы не нагромождать систему лишними утилитами воспользуемся dconf-editor (только если у вас Xubuntu 12.10):
|
1
|
sudo
apt
-
get
install
dconf
-
tools
|
Теперь запустите dconf-tools. Для этого нажмите Alt + F2, введите "dconf-editor" и нажмите "Enter". Затем вам нужно перейти в org -> gnome -> desktop -> vm -> preferences и у параметра "theme" измените значение с "Adwaita" на "Greybird".
Если у вас Xubuntu 12.04, вам потребуется установить gconf-editor:
|
1
|
sudo
apt
-
get
install
gconf
-
editor
|
После окончания установки нажмите Alt + F2 и введите "gconf-editor", перейдите в apps -> metacity -> general и у параметра "theme" выставьте значение "Greybird" (при условии, что тема Graybird установлена и является стандартной темой).
Настройка Compiz
Некоторые плагины Compiz должны быть включены до запуска самого Compiz. Поэтому откройте CompizConfig Settings Manager (Менеджер Настройки CompizConfig) и активируйте следующие плагины: Composite, Gnome Compatibility, OpenGL, Window Decoration, Move Window, Resize Window, Place Windows. Без них Compiz будет работать некорректно.
Я также рекомендую активировать следующие плагины: Expo, Desktop Wall (или Cube), Application Switcher (или Static Application Switcher/Ring Swithcher), Grid, а также те плагины, которые вы посчитаете нужными.
Ну а теперь наконец запустим Compiz:
|
1
|
compiz
--
replace
|
Работает? Вот и хорошо. Теперь добавим Compiz в автозагрузку.
Автозагрузка Compiz
Воспользуйтесь данными командами:
|
1
2
|
cp
/
etc
/
xdg
/
xfce4
/
xfconf
/
xfce
-
perchannel
-
xml
/
xfce4
-
session
.xml
~
/
.config
/
xfce4
/
xfconf
/
xfce
-
perchannel
-
xml
/
xfce4
-
session
.xml
leafpad
~
/
.config
/
xfce4
/
xfconf
/
xfce
-
perchannel
-
xml
/
xfce4
-
session
.xml
|
В открывшемся файле найдите следующую строчку (она примерно 14-ая):
|
1
|
value
type
=
"string"
value
=
"xfwm4"
|
И замените "xfwm4" на "compiz". Теперь перезагрузитесь и можете радоваться запущенному Compiz. 🙂
Если вы захотите вернуть xfwm4 обратно, воспользуйтесь следующей командой:
|
1
|
leafpad
~
/
.config
/
xfce4
/
xfconf
/
xfce
-
perchannel
-
xml
/
xfce4
-
session
.xml
|
И смените обратно "compiz" на "xfwm4".
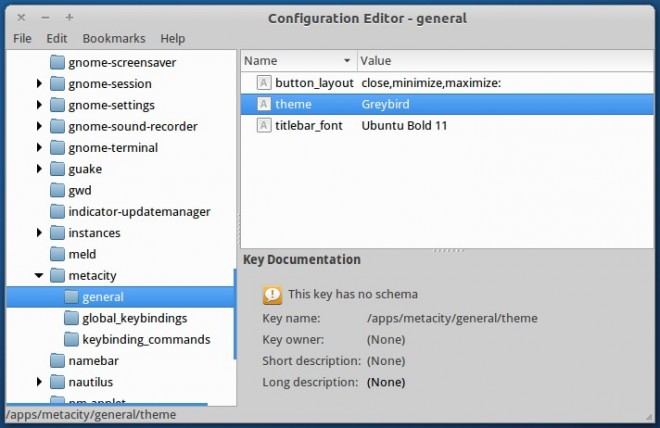
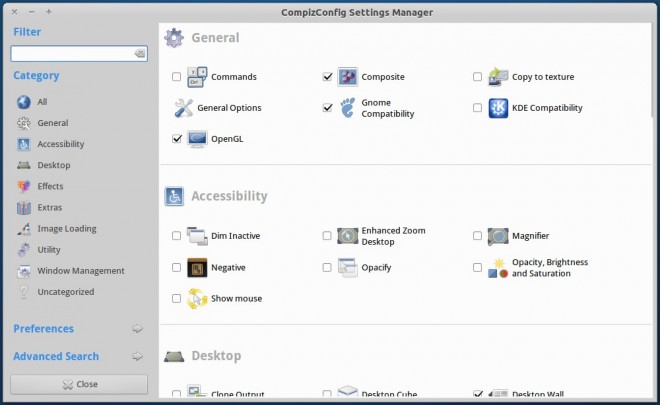
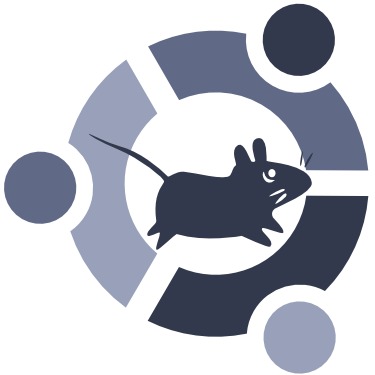
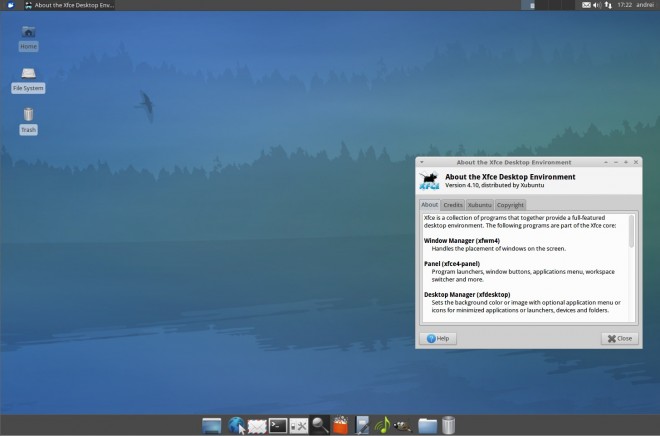
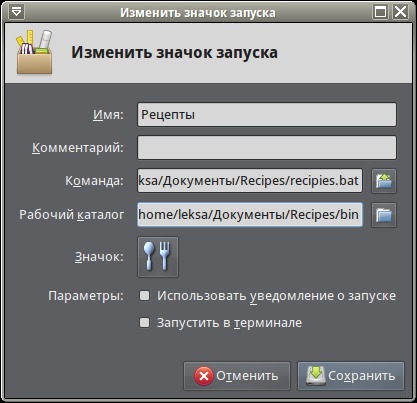
 7 Январь, 2021
7 Январь, 2021  Борис
Борис 
