Все программы данные хранятся в долговременной (внешней) памяти компьютера в виде файла.
Файл —это определенное количество информации (программа или данные), имеющие имя и хранящееся в долговременной (внешней) памяти.
Имя файла. Полное имя файла состоит из двух частей, разделенных точкой: собственного имя файла и расширение, определяющее его тип (программа, данные и т.д.). Собственно имя файлу дает пользователь, а тип файла обычно задается программой автоматически при его создании.
В различных операционных системах существуют различные форматы имен файлов. В операционной системе МS-DOSсобственно имя файла должно содержать не более 8 букв латинского алфавита и цифр, а расширение состоит из трех латинских букв, например:proba.txt.
В операционной системе Windowsимя файла может иметь до 255 символов, причем можно использовать русский алфавит, например: Единицы измерения информации.Doc.
Файловая система. На каждом носителе информации (гибком, жестком или лазерном диске) может храниться большое количество файлов. Порядок хранения файлов на диске определяется используемойфайловой системой
Таблица 1. Типы файловых расширений
.bmp, .gif, .jpg и др.
Программы на языке программирования
Каждый диск разбивается на две области: область хранения файлов и каталог. Каталог содержит название файла и указание на начало его размещения на диске. Если провести аналогию диска с книгой, то область хранения файлов соответствует тексту книги, а каталог – ее оглавлению. Причем книга состоит из страниц, а диск – из секторов.
Для дисков с небольшим количеством файлов (до нескольких десятков) может использоваться одноуровневая файловая система, когда каталог (оглавление диска) представляет собой линейную последовательность имен файлов. Такой каталог можно сравнить с оглавлением детской книжки, которое содержит только названия отдельных рассказов.
Таблица 2.Одноуровневый каталог
Номер начального сектора
Если на диске хранятся сотни и тысячи файлов, то для удобства поиска файлы хранятся в многоуровневой иерархической файловой системе, которая имеет “древовидную” структуру. Такую иерархическую систему можно сравнить, например, с оглавлением данного учебника, которое содержит иерархическую систему разделов, глав, параграфов и пунктов. Начальный, корневой, каталог содержит вложенные каталоги 1-го уровня, в свою очередь, каждый из них может содержать вложенные каталоги 2-го уровня и т.д. Необходимо отметить, что в каталогах всех уровней могут храниться и файлы.
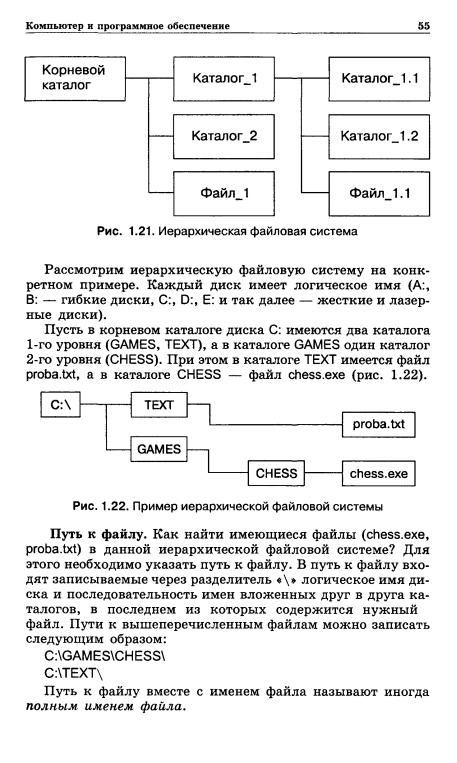
Рис. 1. Иерархическая файловая система
Например, в корневом каталоге находятся два вложенных каталога 1-го уровня (Каталог_1, Каталог_2) и один файл (Файл_1). В свою очередь, в каталоге 1-го уровня (Каталог_1) находятся два вложенных каталога второго уровня (Каталог_1.1 и Каталог_1.2) и один файл (Файл_1.1).
Файловая система– это система хранения файлов и организации каталогов.
Рассмотрим иерархическую файловую систему на конкретном примере. Каждый диск имеет логическое имя (А,В — гибкие диски, С, D,Eи т.д. – жесткие и лазерные диски).
Пусть в корневом каталоге диска С: имеются два каталога 1-го уровня (GAMES,TEXT), а в каталогеGAMES– один каталог 2-го уровня (CHESS). При этом в каталогеTEXTимеется файлproba.txt, а в каталогеCHESS– файлchess.exe.
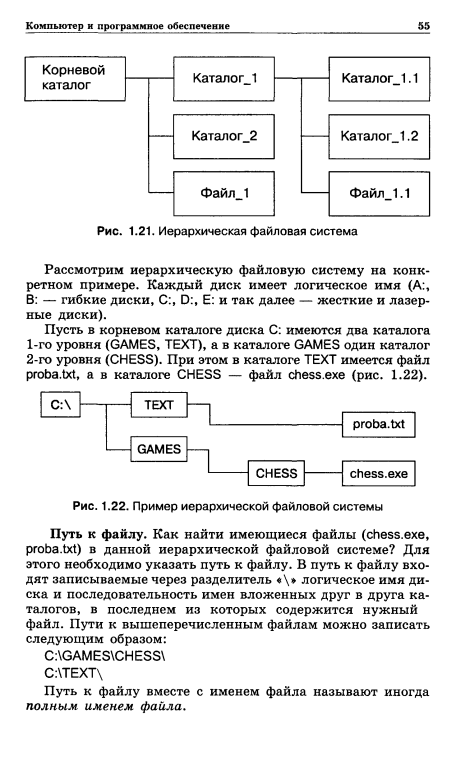
Рис. 2. Пример иерархической файловой системы
Путь к файлу. Как найти имеющиеся файлы (chess.exe,proba.txt) в данной иерархической файловой системе? Для этого необходимо указать путь к файлу. В путь к файлу входят имя диска, последовательность имен каталогов и имя файла, которые при записи разделяются обратной косой чертой (). Таким образом, пути к вышеперечисленным файлам можно записать следующим образом:
Операции над файлами. В процессе работы на компьютере наиболее часто над файлами производятся следующие операции:
копирование (копия файла помещается в другой каталог),
перемещение (сам файл перемещается в другой каталог),
удаление (файл удаляется из каталога).
В операционных системах с графическим интерфейсом иерархическая файловая система представляется в виде иерархической системы папок.
Имя файла обычно состоит из собственного имени и так называемого расширения, служащего для определения типа данных, хранящихся в файле (типа файла). Имя файла и его расширение разделяются точкой.
Кроме имени, файл имеет атрибуты(дата создания, дата изменения, пользователь прав доступа и т.д.).
Файловая система позволяет организовывать файлы в иерархические древовидные каталоги. Каталог самого верхнего уровня называетсякорневым каталогом. Во многих операционных системах корневой каталог обозначается именем логического источника данных – латинской буквой с двоеточием.
Остальные каталоги делятся на системные и пользовательские. Системные каталоги имеют служебные имена, назначенные операционной системой при установке. Имена пользовательских каталогов задаются пользователем по его усмотрению.
Тот каталог, в котором пользователь находится в настоящий момент, называется текущим каталогом.
Последовательность имен каталогов, проходимых от некоторого каталога до нужного файла, называется путем к этому файлу. Имена каталогов в этой последовательности принято разделять знаком «».
Абсолютное имяфайла складывается из пути к файлу от корневого каталога и имени файла.Относительное имя– из пути к файлу из текущего каталога и имени файла.
Пример. Пусть имя файла E:SCHOOLUSERDOCuser.txt
Это полное имя файла, поскольку оно начинается с имени корневого каталога E:. Путь к файлу – E:SCHOOLUSERDOC. Само имя файла – user.txt, гдеtxt– расширение, указывающее на то, что файл должен содержать текстовые данные.
Для групповых операций с файлами (поиск, удаление, перемещение) используются маски имен файлов. Маска представляет собой последовательность букв, цифр и прочих допустимых в именах файлов символов, в которых также могут встречаться следующие символы:
символ «?» означает ровно один произвольный символ;
символ «*» означает любую последовательность символов произвольной длины, может задавать и пустую последовательность.
Практические задания с решениями
Задание 1.Какие файлы будут выбраны из текущего каталога по маске d * c.?p ?
Решение. По указанной маске будут выбраны из текущего каталога все файлы, имена которых начинаются наdи заканчиваются на с , и одновременно имеют двухбуквенное расширение, заканчиваются на р.
Задание 2. Если каталог K на диске С: с единственным файлом F.txt перекопировали в каталог S каталога Т на диске D:, то к скопированному файлу можно обращаться по его новому полному имени:
Решение.Полное "старое" имя файла — C:KF.txt (этот подкаталог является "элементом" корневого каталога C:). "Новое место", куда "отправляется" каталог K с файлом — D:TS. Следовательно, полное "новое" имя файла — D:TSKF.txt. Ответ: 2.
Задание 3.Перемещаясь из одного каталога в другой, пользователь последовательно посетил каталогиDOC,USER,SCHOOL,A:,LETTER,INBOX. При каждом перемещении пользователь либо спускался в каталог на уровень ниже, либо поднимался на уровень выше. Каково полное имя каталога, из которого начал перемещение пользователь?
Решение.В задачах, где нужно определить полный адрес файла или каталога, нужно начинать с поиска имени диска, в данном случае каталог находится на дискеA:(так обозначается корневой каталог). Поскольку в списке посещенных каталогов передA:стоитSCHOOL, пользователь мог попасть в корень дискаA:только через каталогSCHOOL, поэтому адрес стартового каталога начинается сA:SCHOOL, т. к. среди предложенных вариантов только один удовлетворяет этому условию, можно остановиться (правильный ответ – 3), однако, давайте все же доведем процедуру до конца, это позволит выяснить некоторые интересные моменты, которые не сработали здесь, но могут сработать в других задачах.
Как пользователь попал в каталог SCHOOL? по условию он мог как подниматься, так и спускаться по дереву каталогов, явно он не мог спуститься из USER в SCHOOL, потому что SCHOOL находится в корневом каталоге и каждый каталог имеет только одного «родителя»; значит, пользователь поднялся из USER в SCHOOL, и начальная часть полного адреса А:SCHOOLUSER аналогично можно доказать, что пользователь поднялся в каталог USER из каталога DOC. Таким образом, мы доказали, что правильный ответ – 3.
Вся информация в компьютере хранится в файлах, с которыми и работает операционная система.
Файл (file) — это поименованная последовательность байтов, место постоянного хранения различных видов информации.
Файлы организованы в каталоги, также называемые директориями (directory) или папками (folder). Каталог — это файл, который хранит сведения о других файлах: имя, размер, дату создания, адрес файла на диске.
Любой каталог может содержать произвольное число подкаталогов, в каждом из которых могут храниться файлы и другие каталоги.
На каждом диске существует главный или корневой каталог, в котором располагаются все остальные каталоги, называемые подкаталогами и некоторые файлы. Таким образом, создается иерархическая структура(рис. 10.8). Каталог, с которым в настоящий момент работает пользователь, называется текущим.
Файлы и каталоги являются самыми важными объектами файловой системы. Файловая система — регламент, определяющий способ организации, хранения и именования данных на носителях. Она определяет формат физического хранения файлов. Конкретная файловая система определяет размер имени файла, максимально возможный размер файла, набор атрибутов файла.
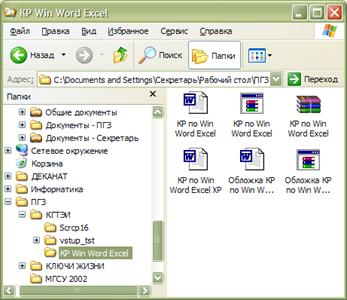
Рис. 10. 8. Иерархическая структура файлов
В каждом каталоге (разветвлении) может быть много различных файлов и каталогов. В этом смысле каталог выполняет две важные функции: в каталоге хранятся файлы и каталог соединяется с другими каталогами, как ветвь дерева соединяется с другими ветвями. Каждый каталог может содержать множество каталогов, но сам должен быть потомком только одного каталога.
При входе в систему пользователь оказывается в своей домашней директории, в которой он может создавать файлы, удалять их и копировать. Имя, которое дается каталогу или файлу при его создании, не является полным. Полным именем является его путевое имя. В ОС Windows путевое имя состоит из имен всех каталогов, образующих путь к файлу от вершины дерева. Эти имена отделяются друг от друга символами "косая черта" (, "слеш"). Путевые имена даются и файлам. Фактически имя, которым система обозначает файл, представляет собой комбинацию имени файла с именами каталогов, образующих путь от корневого каталога до каталога данного файла.
Путь может быть абсолютным и относительным. Абсолютный путь — это полное имя файла или каталога, начинающееся символом корневого каталога. Относительный путь начинается символом текущего (рабочего) каталога и представляет собой обозначение пути к файлу относительно рабочего каталога. Так, в момент написания данного фрагмента текста абсолютный путь доступа к файлу имел следующий вид: G:УЧЕБНЫЕ МАТЕРИАЛЫИнформатика школьнаяОСНОВЫ ИНФОРМАТИКИ (ДЛЯ ОБУЧАЛОК) – рис. 10.9.

Рис. 10. 9. Окно Windows на момент написания текста
Способ, которым данные организованы в байты, называется форматом файла. Для того чтобы прочесть файл, например, электронной таблицы, необходимо знать, каким образом байты представляют числа (формулы, текст) в каждой ячейке; чтобы прочесть файл текстового редактора, надо знать, какие байты представляют символы, а какие шрифты или поля, а также другую информацию.
Все файлы условно можно разделить на две части — текстовые и двоичные.
Текстовые файлы — наиболее распространенный тип данных в компьютерном мире. Для хранения каждого символа чаще всего отводится один байт, а кодирование текстовых файлов выполняют с помощью специальных кодировочных таблиц.
Но чисто текстовые файлы встречаются все реже. Люди хотят, чтобы документы содержали рисунки и диаграммы и использовали различные шрифты. В результате появляются форматы, представляющие собой различные комбинации текстовых, графических и других форм данных.
Двоичные файлы, в отличие от текстовых, не так просто просмотреть и в них, обычно, нет знакомых нам слов — лишь множество непонятных символов. Эти файлы не предназначены непосредственно для чтения человеком. Примерами двоичных файлов являются исполняемые программы и файлы с графическими изображениями.
Каждый файл на диске имеет обозначение (полное имя), которое состоит из 2 частей: имени и расширения, разделенных точкой.
Расширение имени файла — необязательная последовательность символов, добавляемых к имени файла и предназначенных для идентификации типа (формата) файла. Это один из распространённых способов, с помощью которого пользователь или программное обеспечение компьютера может определить тип данных, хранящихся в файле.
В ранних операционных системах длина расширения была ограничена тремя символами, в современных операционных системах это ограничение отсутствует.
Операционная система или менеджер файлов могут устанавливать соответствия между расширениями файлов и приложениями.
Когда пользователь открывает файл с зарегистрированным расширением, автоматически запускается соответствующая этому расширению программа. Некоторые расширения показывают, что файл сам является программой. Зачастую расширение файла отображается для пользователя пиктограммой (рис. 10.10).
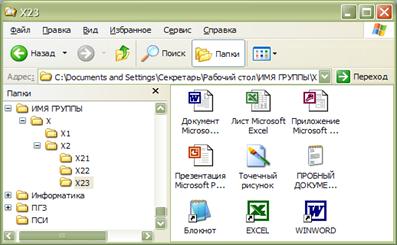
Рис. 10.10. Расширение файла в графическом интерфейсе ОС Windows отображается пиктограммой.
Наиболее часто встречающиеся расширения:
Дата добавления: 2014-01-06 ; Просмотров: 367 ; Нарушение авторских прав?
Нам важно ваше мнение! Был ли полезен опубликованный материал? Да | Нет
Презентация к уроку
Загрузить презентацию (539,8 кБ)
Внимание! Предварительный просмотр слайдов используется исключительно в ознакомительных целях и может не давать представления о всех возможностях презентации. Если вас заинтересовала данная работа, пожалуйста, загрузите полную версию.
Цели урока:
- помочь учащимся получить представление о файлах и файловых системах, именах файлов, пути к файлам, дать основные понятия, необходимые для работы на компьютере.
- воспитание информационной культуры учащихся, внимательности, аккуратности, дисциплинированности, усидчивости.
- развитие познавательных интересов, навыков работы с мышью и клавиатурой, самоконтроля, умения конспектировать.
Оборудование: доска, компьютер, компьютерная презентация.
План урока:
- Орг. момент. (1 мин.)
- Проверка и актуализация знаний. (2 мин.)
- Теоретическая часть. (13 мин.)
- Практическая часть. (15 мин.)
- Д/з (2 мин.)
- Вопросы учеников. (5 мин.)
- Итог урока. (2 мин.)
Ход урока
I. Орг. момент.
II. Приветствие, проверка присутствующих.
Объяснение хода урока.
Вернемся снова к вопросу о файлах. Вам уже известно, что в файлах на устройствах внешней памяти хранится все программное обеспечение компьютера и все данные. Любому пользователю, работающему на компьютере, приходится иметь дело с файлами.
Работа с файлами на компьютере производится с помощью файловой системы, которая является частью операционной системы.
На этом уроке мы рассмотрим, что такое файлы и файловые системы.
III. Теоретическая часть.
Все программы и данные хранятся в долговременной (внешней) памяти компьютера в виде файлов.
Файл — это определенное количество информации (программа или данные), имеющее имя и хранящееся в долговременной (внешней) памяти.
Имя файла состоит из двух частей, разделенных точкой: собственно имя файла и расширение, определяющее его тип (программа, данные и т. д.). Собственно имя файлу дает пользователь, а тип файла обычно задается программой автоматически при его создании.
| Тип файла | Расширение |
| Исполняемые программы | exe, com |
| Текстовые файлы | txt, rtf, doc |
| Графические файлы | bmp, gif, jpg, png, pds и др. |
| Web-страницы | htm, html |
| Звуковые файлы | wav, mp3, midi, kar, ogg |
| Видеофайлы | avi, mpeg |
| Код (текст) программы на языках программирования | bas, pas, cpp и др. |
В различных операционных системах существуют различные форматы имен файлов. В операционной системе MS-DOS собственно имя файла должно содержать не более восьми букв латинского алфавита и цифр, а расширение состоит из трех латинских букв, например: proba.txt
В операционной системе Windows имя файла может иметь до 255 символов, причем допускается использование русского алфавита, например:
Единицы измерения информации.doc
До появления операционной системы Windows 95 на большинстве компьютеров IBM PC работала операционная система MS-DOS, в которой действовали весьма строгие правила присвоения имен файлам. Эти правила называют соглашением 8.3
По соглашению 8.3 имя файла может состоять из двух частей, разделенных точкой. Первая часть может иметь длину до 8 символов, а вторая часть (после точки) — до 3 символов. Вторая часть, стоящая после точки, называется расширением имени.
При записи имени файла разрешается использовать только буквы английского алфавита и цифры. Начинаться имя должно с буквы. Пробелы и знаки препинания не допускаются, за исключением восклицательного знака (!), тильды (
) и символа подчеркивания (_).
После введения в действие операционной системы Windows 95 требования к именам файлов стали существенно мягче. Они действуют и во всех последующих версия операционных систем Windows.
- Разрешается использовать до 255 символов.
- Разрешается использовать символы национальных алфавитов, в частности русского.
- Разрешается использовать пробелы и другие ранее запрещенные символы, за исключением следующих девяти: /:*?"<>|.
- В имени файла можно использовать несколько точек. Расширением имени считаются все символы, стоящие за последней точкой.
Роль расширения имени файла чисто информационная, а не командная. Если файлу с рисунком присвоить расширение имени ТХТ, то содержимое файла от этого не превратится в текст. Его можно просмотреть в программе, предназначенной для работы с текстами, но ничего вразумительного такой просмотр не даст.
Файловая система. На каждом носителе информации (гибком, жестком или лазерном диске) может храниться большое количество файлов. Порядок хранения файлов на диске определяется установленной файловой системой.
Файловая система — это система хранения файлов и организации каталогов.
Для дисков с небольшим количеством файлов (до нескольких десятков) удобно применять одноуровневую файловую систему, когда каталог (оглавление диска) представляет собой линейную последовательность имен файлов. Для отыскания файла на диске достаточно указать лишь имя файла.

Если на диске хранятся сотни и тысячи файлов, то для удобства поиска файлы организуются в многоуровневую иерархическую файловую систему, которая имеет «древовидную» структуру (имеет вид перевернутого дерева).
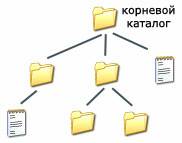
Начальный, корневой, каталог содержит вложенные каталоги 1-го уровня, в свою очередь, в каждом из них бывают вложенные каталоги 2-го уровня и т. д. Необходимо отметить, что в каталогах всех уровней могут храниться и файлы.
Для облегчения понимания этого вопроса воспользуемся аналогией с традиционным «бумажным» способом хранения информации. В такой аналогии файл представляется как некоторый озаглавленный документ (текст, рисунок и пр.) на бумажных листах. Следующий по величине элемент файловой структуры называется каталогом. Продолжая «бумажную» аналогию, каталог будем представлять как папку, в которую можно вложить множество документов, т.е. файлов. Каталог также получает собственное имя (представьте, что оно написано на обложке папки).
Каталог сам может входить в состав другого, внешнего по отношению к нему каталога. Это аналогично тому, как папка вкладывается в другую папку большего размера. Таким образом, каждый каталог может содержать внутри себя множество файлов и вложенных каталогов (их называют подкаталогами). Каталог самого верхнего уровня, который не вложен ни в какие другие, называется корневым каталогом.
А теперь полную картину файловой структуры представьте себе так: вся внешняя память компьютера — это шкаф с множеством выдвижных ящиков. Каждый ящик — аналог диска; в ящике — большая папка (корневой каталог); в этой папке множество папок и документов (подкаталогов и файлов) и т.д. Самые глубоко вложенные папки хранят в себе только документы (файлы) или могут быть пустыми.
Путь к файлу. Для того чтобы найти файл в иерархической файловой структуре необходимо указать путь к файлу. В путь к файлу входят записываемые через разделитель "" логическое имя диска и последовательность имен вложенных друг в друга каталогов, в последнем из которых находится данный нужный файл.
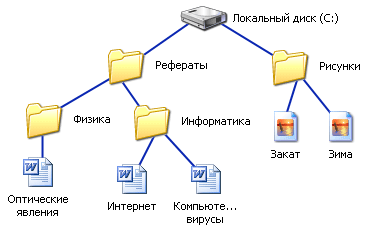
Например, путь к файлам на рисунке можно записать так:
Полное имя файла.
Путь к файлу вместе с именем файла называют полным именем файла.
Пример полного имени файлов:
В операционной системе Windows вместо каталогов используется понятие «папка». Папка – это объект Windows, предназначенное для объединения файлов и других папок в группы. Понятие папки шире, чем понятие «каталог».
В Windows на вершине иерархии папок находится папка Рабочий стол. (Следующий уровень представлен папками Мой компьютер, Корзина и Сетевое окружение (если компьютер подключен к локальной сети).
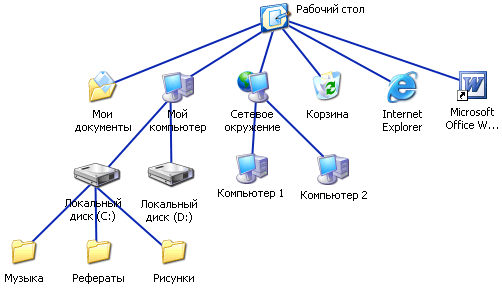
Если мы хотим ознакомиться с ресурсами компьютера, необходимо открыть папку Мой компьютер.
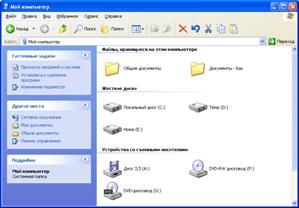
С файлами и папками можно выполнить ряд стандартных действий.
Такие действия с файлами, как «создать», «сохранить», «закрыть» можно выполнить только в прикладных программах («Блокнот», «Paint», …).
Действия «открыть», «переименовать», «переместить», «копировать», «удалить» можно выполнить в системной среде.
- Копирование (копия файла помещается в другой каталог);
- Перемещение (сам файл перемещается в другой каталог);
- Удаление (запись о файле удаляется из каталога);
- Переименование (изменяется имя файла).
Графический интерфейс Windows позволяет производить операции над файлами с помощью мыши с использованием метода Drag&Drop (тащи и бросай). Существуют также специализированные приложения для работы с файлами, так называемые файловые менеджеры.
Вопросы и задания:
1. Запишите полные имена всех файлов
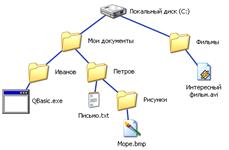
2. Постройте дерево каталогов

IV. Практическая часть.
Сегодня на практической части мы будем работать с файлами. Научимся их открывать, копировать, перемещать, переименовывать и удалять. Для работы будем использовать окно Мой компьютер.
Окно Мой компьютер используется для просмотра содержимого компьютера, подключенных к нему устройств, запоминающих устройств со съемными носителями, для выполнения различных операций с хранящимися на его дисках папками и файлами. Ссылки на задачи в левой области окна этой папки позволяют просматривать сведения о компьютере, изменять системные параметры на панели управления и выполнять другие процедуры системного управления.
Чтобы открыть окно Мой компьютер, нажмите кнопку Пуск и выберите в правом столбце меню команду Мой компьютер. Так же можно воспользоваться значком на рабочем столе.
В окне Мой компьютер можно отобразить панели инструментов: Обычные кнопки, Адресная строка, Ссылки, выбрав одноименные команды в меню Вид, Панели инструментов.
Панель инструментов Обычные кнопки
Кнопки панели инструментов Обычные кнопки позволяют выполнить часто используемые команды без раскрытия меню, что сокращает время на выполнение операции.
Кнопки панели инструментов Обычные кнопки имеют следующее назначение:
- Назад, Вперед — перемещение к просмотренной ранее папке, документу, веб-странице или к следующему объекту в том порядке, в котором их просматривал пользователь в текущем сеансе. С клавиатуры кнопку Назад дублируют клавиши [Alt]+[стрелка влево], кнопку Вперед — клавиши [Alt]+[стрелка вправо]. Справа от кнопок Назад и Вперед видны стрелки ж, щелкнув на которые, вы откроете список ранее просмотренных папок;
- Вверх— обеспечивает переход в родительскую (охватывающую) папку, содержащую данный объект. Эту кнопку иногда называют кнопкой возврата. Ее дублирует клавиша Backspace;
- Поиск— отображает в левой части окна панель обозревателя Поиск, используя которую можно найти интересующий материал на компьютере, в сети или в Интернете;
- Папки — отображает в левой части окна панель обозревателя Папки, облегчающую навигацию по папкам и файлам;
- Вид— обеспечивает ускоренный доступ к командам, дублирующим команды меню Вид. Они позволяют отображать содержимое папок в различных режимах:
Диафильм — используется для просмотраü папок с изображениями. Изображения располагаются в ряд в виде миниатюрных кадров. Их можно прокручивать, используя кнопки со стрелками влево и вправо. Если щелкнуть какое-либо изображение, на экране появится его увеличенное представление поверх остальных изображений. Если изображение требуется изменить, распечатать или сохранить в другой папке, дважды щелкните его.
Эскизы страниц — отображает в окне миниатюрныеü изображения (эскизы) содержимого графических и видеофайлов, веб-страниц (HTML-файлов). В этом режиме на значке папки Мои рисунки и вложенных в нее папок показаны миниатюрные изображения из четырех файлов данной папки, изменявшихся последними. После щелчка картинки правой кнопкой мыши и выбора команды Просмотр запускается Программа просмотра изображений и факсов, позволяющая увеличить, уменьшить, повернуть и распечатать изображение. Информация кэшируется в файле Thumbs.db, что позволяет не ждать отрисовки содержимого при повторном просмотре папки.
Плитка — отображает файлы и папки в видеü значков рядом друг с другом, как плитки, образующие дорожку. Под именем файла или папки приводятся данные, соответствующие выбранному методу сортировки;
Значки — в окне папки видны значки объектов,ü под ними располагаются имена папок и файлов;
Список — объекты в окне папки сортируются по их названиям в алфавитном порядке. Сначала выводятся имена папок, затем файлов. Значки объектов располагаются в один или несколько столбцов рядом с их названиями;
Таблица — отображает в виде таблицы список объектов, хранящихся вü папке. В столбцах таблицы представлены основные сведениями о папках и файлах: Имя, Размер, Тип, Изменен. Для сортировки в алфавитном порядке данных таблицы, щелкните мышью на заголовке столбца. Для сортировки в обратном порядке повторите операцию;
В окне Мой компьютер откройте папку C:Наш урокФотографии. В этой папке несколько вложенных папок с фотографиями. Просмотрите их содержимое… Попробуйте изменять вид отображения папок и файлов. Выберите один из файлов и вызвав контекстное меню (провой кнопкой мыши) просмотрите его свойства (тип, размер, дата создания, атрибуты…). Самостоятельно просмотрите свойства диска C:.
А теперь найдите файл с именем C:WINDOWSNOTEPAD.EXE и откройте его. Совершенно верно, это программа Блокнот, ярлык которой есть на рабочем столе.
Теперь попробуем копировать файлы из одной папки в другую.
Чтобы выполнить какую-либо операцию с файлом, папкой или группой файлов — их надо выделить. Выделение одиночного файла или папки делается одинарным щелчком мыши. При этом выделенный объект подсвечивается темным цветом. Теперь с выделенным файлом можно делать все, что угодно — «перетянуть» его в другую папку с помощью указателя мыши или вызвать его контекстное меню (щелкнув хвостатую по правой клавише).
Однако бывают случаи, когда нам необходимо работать уже не с одним файлом или папкой, а сразу с несколькими! Значит, и выделять нам придется сразу несколько значков одновременно. Для выделения группы файлов нужно сначала выделить один 1 из них, а затем, нажав клавишу [Ctrl] и удерживая ее нажатой, продолжать выделять остальные файлы. Повторный щелчок по выделенному файлу отменяет выделение. Когда группа будет выделена, клавишу [Ctrl] можно отпустить. Для выделения нескольких файлов, идущих один за другим, нужно щелкнуть мышью на первом файле в группе, а затем, при нажатой клавише [Shift] — на последнем. Все файлы, находящиеся между ними, станут выделенными. Можно также выделить файлы, обведя их прямоугольной рамкой при помощи мыши. Это особенно удобно, если вы не используете упорядочение значков.
Наконец, выделить все файлы в папке можно, нажав одновременно клавиши [Ctrl] и A (латинская), или с помощью меню Правка/Выделить.
Откройте папку с фотографиями и отодвиньте окно в сторону (уменьшите также его размер) для того чтобы он нам не мешало. Откройте еще одно окно Мой компьютер. В этом окне отройте свою папку, создайте в ней новую папку Фотографии.
Копировать файлы из папки в папки (или, к примеру, с жесткого диска на дискету) можно несколькими способами:
- Вызвать Контекстное меню файла и выбрать пункт Копировать. Теперь перейдите в папку или на диск, куда вы хотите поместить копию ваш файла, вновь вызовите Контекстное меню и выберите пункт Вставить;
- Эту же операцию можно проделать с помощью кнопок Копировать и Вставить на Панели инструментов окна Мой компьютер.
- Наконец, файл можно просто перетянуть мышкой в новую папку, держа при этом нажатой клавишу [Ctrl] клавиатуре (или перетянуть правой кнопкой мыши и выбрать в появившемся меню команду копировать).
Скопируйте себе несколько понравившихся фотографий.
Аналогичным способом можно и переместить файлы из одной папку в другую. Только необходимо не копировать, а вырезать файлы; просто перетаскивать левой кнопкой мыши (если обе папки на одном диске); перетянуть правой кнопкой мыши и выбрать в появившемся меню команду переместить.
Для переименования файла или папки можно выбрать пункт Переименовать Контекстного меню или просто нажать клавишу F2 на вашей клавиатуре. Обратите внимание — если ваш Проводник (Мой компьютер) умеет показывать не только имя файла, но и его расширение, будьте особо внимательны при переименовании. Если имя файла можно менять, то его расширение обязательно должно остаться в неприкосновенности.
Переименуйте скопированные вами файлы.
Для удаления не нужных файлов можно воспользоваться одним из нескольких способов:
- Вызвать Контекстное меню файла и выбрать пункт Удалить;
- Дать команду Файл→Удалить;
- Нажать кнопку на клавиатуре [Delete];
- Перетащить файл или папку в корзину.
И на последок, выполните тоже самое задание, только папка источник будет находится на другом компьютере, например на сервере. Для этого откройте окно Сетевое окружение, выберите слева команду «Отобразить компьютеры рабочей группы», найдите Server и зайдите в открытую для общего доступа папку фотографии на сервере.
Далее учащиеся самостоятельно выполняют задание.
Знать, что такое файл, файловая система, уметь находить и открывать файлы, уметь копировать и переименовывать файлы. Учащимся, имеющим компьютеры дома, продолжить осваивать «слепой десятипальцевый метод печати».
Дополнительное задание: узнать, как можно создать дополнительную панель с ярлыками часто используемых вами программ.
VI. Вопросы учеников.
Ответы на вопросы учащихся.
VII. Итог урока.
Подведение итога урока. Выставление оценок.
На уроке мы познакомились с понятиями файл и файловая система, научились производить основные операции с файлами и папками.

