Чат Дискорд представляет собой обычное приложение и иногда при его функционировании могут возникать проблемы, присущие любой другой программе, работающей под управлением операционной системы Виндовс. Самая распространенная ошибочная ситуация Дискорд на Windows, когда юзер не знает, что делать – это появление сообщения «Update failed» в процессе обновления, и, реже, при установке приложения Discord. Решение данной проблемы не составит трудностей.
Инструкция по исправлению ошибки обновления Дискорд
Существует несколько способов решения проблемы с апдейтом Discord. Их подробное описание приведено ниже.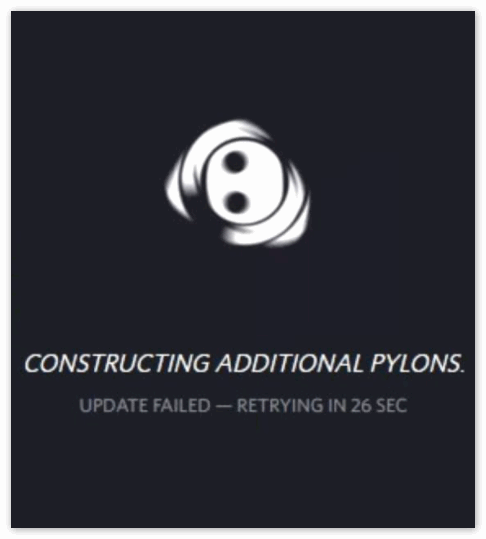
Способ 1 Удаление каталога мессенджера в AppData
В большинстве случаев решить вопрос с инсталляцией Дискорда помогает удаление его каталога в определенном месте системы Windows. Чтобы это сделать, необходимо произвести следующие действия:
- Открыть системный диспетчер задач Виндовс. Это можно сделать,кликнув правой кнопкой мыши по любому месту на панели задач, и в контекстном меню выбрав пункт «Запустить диспетчер…».
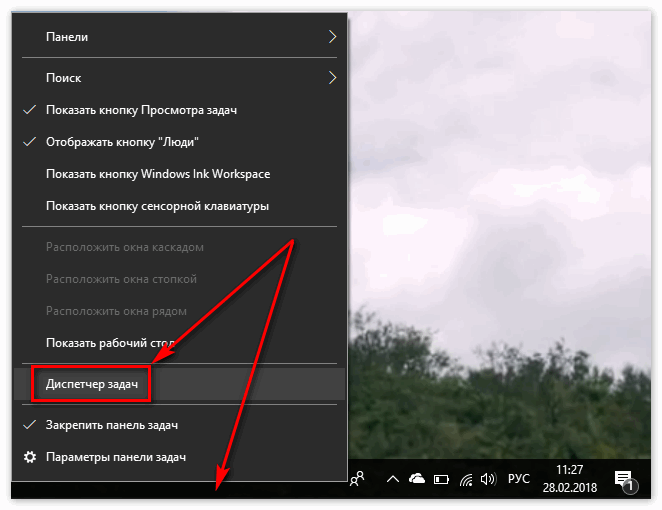
- Во вкладках «Приложения» и «Процессы» нужно найти все запущенные процессы, носящие имя Discord и закрыть их. Для этого по нажатию правой кнопки мыши на нужном названии вызывается список опций и активируется пункт «Завершить процесс».
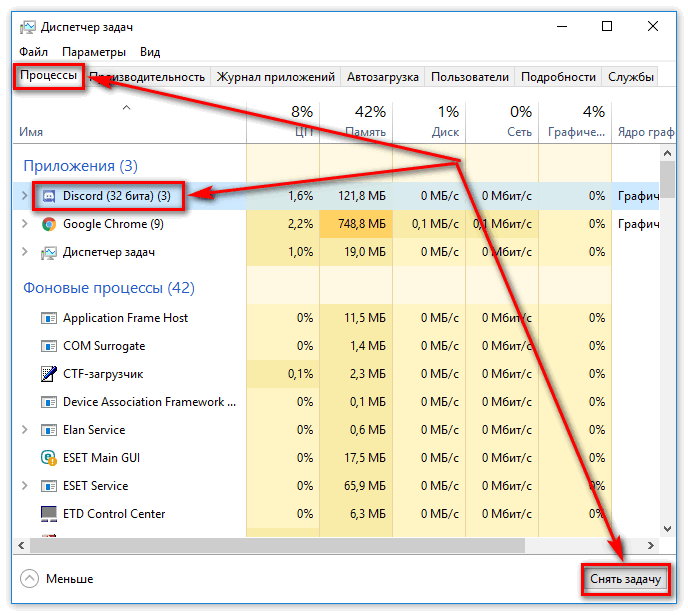
- Теперь в файловом менеджере надо перейти по следующему пути: [системный_ диск]:Users[имя_пользователя]AppDataLocal.
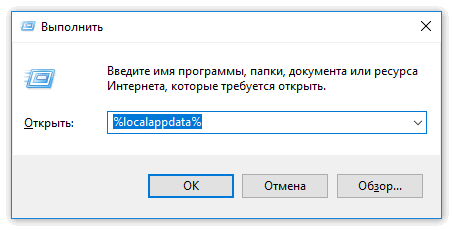
- Далее требуется отыскать папку Discord и полностью удалить ее.
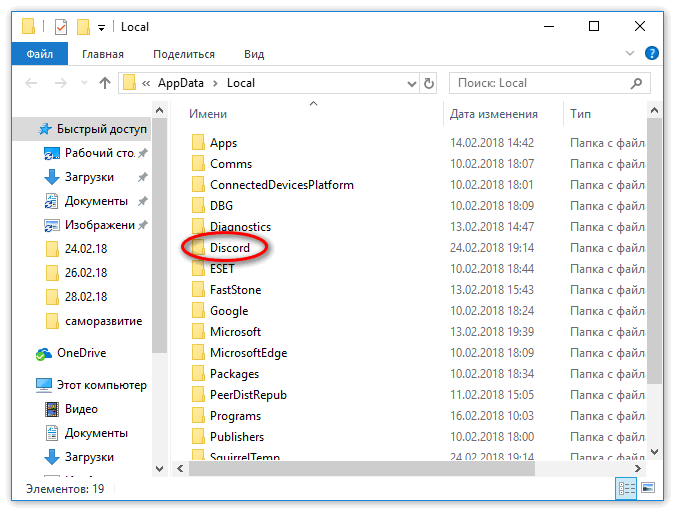
- Перезагрузить компьютер и повторит операцию установки.
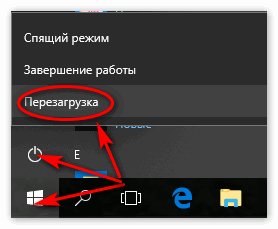
Если данный метод не принес желаемого результата, смотрите рекомендации, которые размещены ниже.
Способ 2 Дополнительные действия по устранению ошибки «Update failed»
Перечень мер по решению проблемы с апдейтом Дискорд:
- Запуск процесса инсталляции от имени администратора. Надо открыть свойства приложения и в закладке «Совместимость» поставить «галочку» напротив надписи «Выполнять это программу от имени администратора». После этого нужно выбрать режим, совместимый c Windows 7 (или 8).
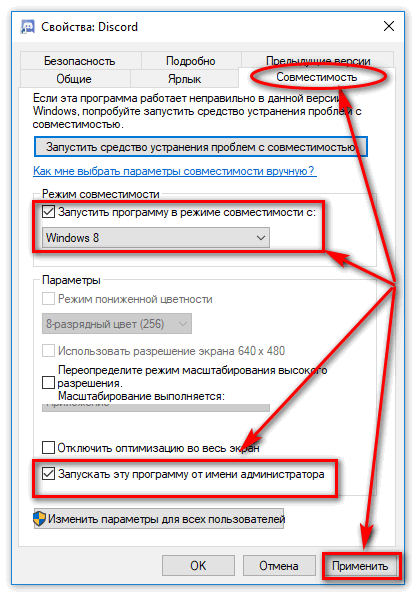
- Добавление приложения-мессенджера в исключения брандмауэра Виндовс.
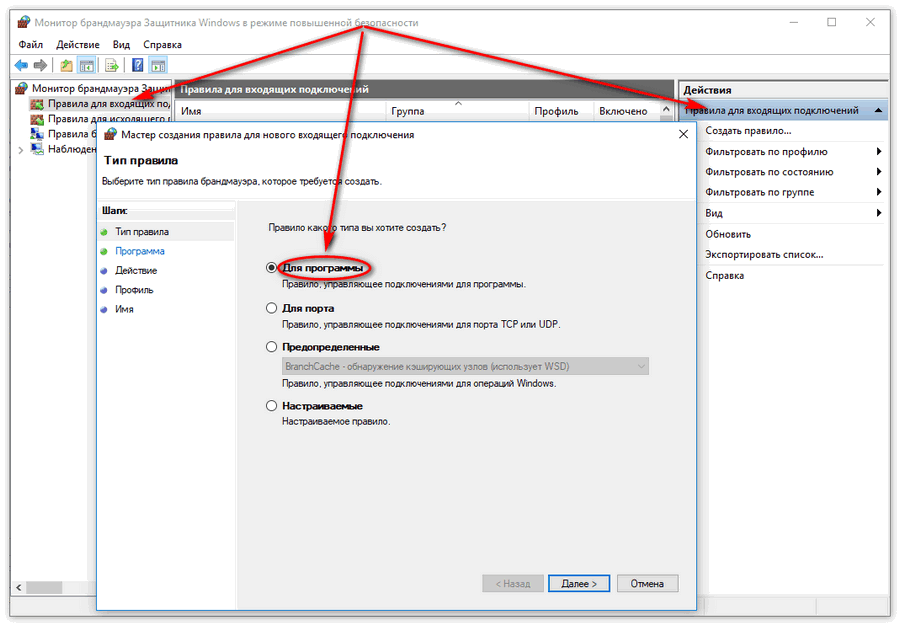
- Отключение на время установки антивирусной защиты.
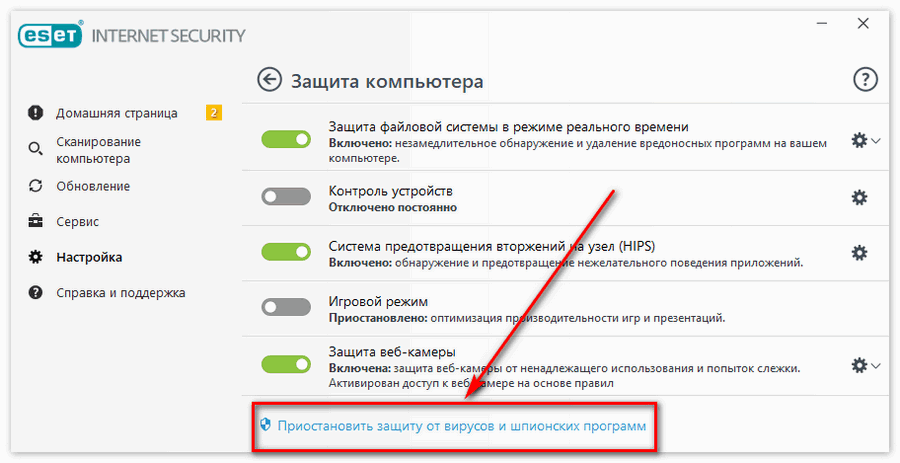
- Проверить наличие на компьютере установленных пакетов Microsoft Visual C++ и .NET Framework. Актуальность их версий также имеет значение (при необходимости – обновить).
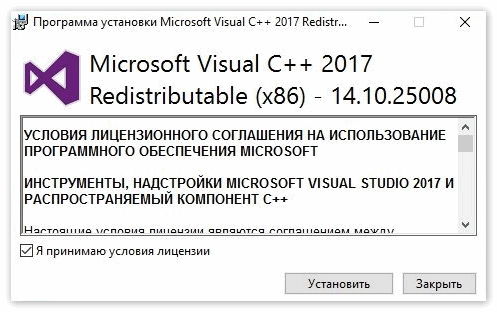
Подробный перечень данных мер должен помочь пользователю решить весьма распространенную проблему, вызываемую обновлением (инсталляцией) проги Discord.
Заключение
С помощью инструкций, приведенных выше в статье, пользователь сможет самостоятельно справиться с ситуацией, когда Discord выдает ошибку при установке приложения на персональный компьютер, функционирующий под операционной системой Виндовс.

С целью улучшения мессенджера и исправления существующих ошибок группа разработчиков Discord трудится над выпуском своевременных обновлений для программы. Для правильного функционирования приложения и для использования новинок Дискорда пользователи должны поспевать за выходом новых обновлений. О том, как обновить Дискорд, какие трудности возникают в связи с этим процессом и как их решить, читайте в данной статье.
Стандартное обновление
Мессенджер Дискорд устроен так, что при входе в систему он обновляется автоматически. Важным условием успешного выполнения процесса является доступ к интернет-подключению. При наличии доступа к интернету обновление скачивается автоматически, и после завершения процесса происходит вход в приложение.
Если Дискорд не запускается и на экране монитора бесконечно происходит попытка запуска с надписью “Checking for updates”, тогда это означает, что приложение не может обновиться. Виной возникшей ситуации является отсутствие подключения к сети Интернет. Позаботьтесь о подсоединении к всемирной сети и повторите попытку запуска мессенджера. После этого Discord самостоятельно обновится до последней версии, и вы сможете войти в программу.
Для предотвращения возникновения подобных проблем со стороны антивирусного приложения в настройках антивируса внесите Discord в список доверенных программ.
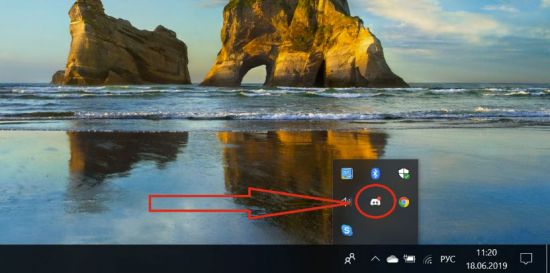
Как видно пользователям не нужно постоянно следить за апгрейдом мессенджера – система сделает все сама. Но порой возникают проблемы с обновлением, где проверка интернет-соединения не исправит сложившуюся ситуацию.
Ошибка “UPDATE FAILED” и 4 способа решения
Иногда система выдает ошибку, в которой пишет “UPDATE FAILED – RETRYING IN (обратный отсчет секунд)”. Для устранения данной проблемы попробуйте 4 способа.
Способ №1. Данный способ подразумевает минимальные действия со стороны пользователя. Понадобится проделать 4 простых шага.
- Выходим из Дискорда.
- С помощью комбинации клавиш “CTRL” + “ALT” + “DEL” вызываем диспетчер задач.
- В диспетчере задач закрываем все процессы, связанные с Дискордом.
- Повторно открываем мессенджер и ждем обновления.
Первый способ сработал и Discord обновился? Если да, тогда считайте, что вам повезло, и вы обошлись “малой кровью”. Что делать, если совет не помог? Переходим ко второму способу.
Способ №2. Сейчас предстоит более серьёзное вмешательство. Речь идёт о переустановке мессенджера. Во избежание возможного конфликта со стороны антивирусной программы временно отключите её, а также закройте Дискорд и все относящиеся к нему процессы.
Далее выполните следующие действия:
- Удалите мессенджер. Для этого воспользуйтесь Панелью управления или специальной программой, например, CCleaner.
- С помощью клавиш “WIN” + “R” вызовите команду “Выполнить”.
- Введите в командную строку следующий текст “%AppData%” (текст вводите без кавычек) и нажмите “OK”.
- В открывшейся папке удалите папку с названием “Discord”.
- Снова вызовите команду “Выполнить”, нажав одновременно клавиши “WIN” и “R”.
- В командную строку впишите без кавычек такой текст “%LocalAppData%”.
- Найдите папку “Discord” и удалите её.
- Перезагрузите компьютер.
- Скачайте установочный файл Дискорда с расширением exe. Воспользуйтесь ссылкой на официальный сайт мессенджера: https://discordapp.com/api/download?platform=win.
- Запустите скачанный файл и заново установите мессенджер.
Если после проделанной операции ошибка в работе приложения устранена, тогда вы всё сделали правильно. В случае если второй способ не сработал и Дискорд по-прежнему не хочет себя обновлять, тогда, чтобы исправить положение, попробуйте следующий способ решения проблемы.
Способ №3. Некоторым пользователям помог подход, схожий вышеописанным с небольшим отличием. После удаления Дискорда сделайте следующее:
1. Войдите на официальный сайт мессенджера. Воспользуйтесь ссылкой: https://discordapp.com/.
2. В левом верхнем углу экрана нажмите кнопку “Загрузить”.
3. В появившемся окне под текстом “Получить Discord для Windows” нажмите на фразу “Скачайте публичную тестовую версию”.
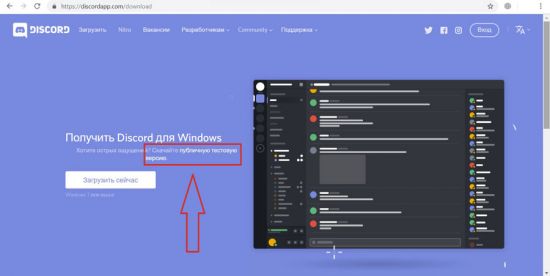
4. Далее жмите кнопку “Загрузить”.
5. Запустите скачанный файл и проведите установку мессенджера.
Сработало? Если да, поздравляем вас! Если нет, можно испытать четвертый вариант.
Способ №4. Данный способ решения проблемы является весьма кардинальным. Пользоваться им или нет, решайте сами. Некоторым пользователям он помог исправить возникшую проблему. Суть данного варианта состоит в удалении файла Дискорда, который отвечает за обновление. Это можно сделать за 5 шагов:
1. Кликните правой клавишей мыши на ярлыке Дискорда.
2. В контекстном меню выберите пункт “Свойства”.
3. В появившемся окне откройте вкладку “Ярлык”.
4. В нижней части окна нажмите кнопку “Расположение файла”.
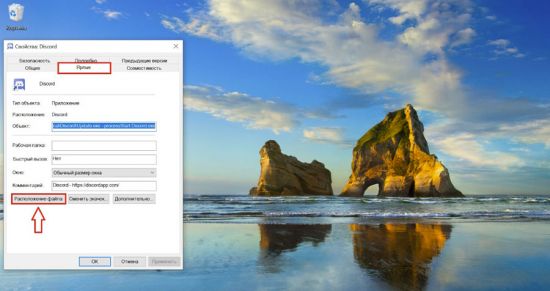
5. Удалите файл “Update” в открывшейся папке.
Снова заходите в Дискорд и проверяйте, помог ли нестандартный метод.
Если оказалось, что вы перепробовали все перечисленные способы и проблема не исчезла, тогда обратитесь к службе технической поддержки Дискорда. В обращении опишите все действия, предпринятые для самостоятельного решения проблемы. Можно приложить скриншоты, в которых изображена суть неполадки.
САМОЕ ВАЖНОЕ! Discord – относительно молодой, но активно развивающийся мессенджер с регулярным выходом обновлений. Так как в приложении предусмотрено автоматическое обновление, обычно процесс улучшения программы не приносит неудобств пользователям. Но порой по различным причинам возникают сбои, мешающие обновить мессенджер. Если это коснулось вас, тогда с помощью советов из статьи попробуйте самостоятельно решить возникший вопрос. Если возникнут трудности – не переживайте, всегда можно обратиться в службу техподдержки Дискорда.
Update Failed Discord — ошибка, появляющаяся при попытке установить или обновить приложение. На разных версиях ОС Windows текст может немного отличаться.
Далее мы подробно рассмотрим два способа для устранения ошибки Update Failed. Установка специального софта не потребуется, все действия будет проводить только используя встроенные средства Виндовс.
Способ 1: Удаление временных файлов
Если ошибка появляется когда вы пытаетесь скачать обновление или просто запустить приложение на компьютере, то необходимо удалить временные файлы.
- Кликните по значку в системном трее и выберите «Quit», чтобы выключить приложение. Дополнительно завершите процессы Discord через диспетчер задач.
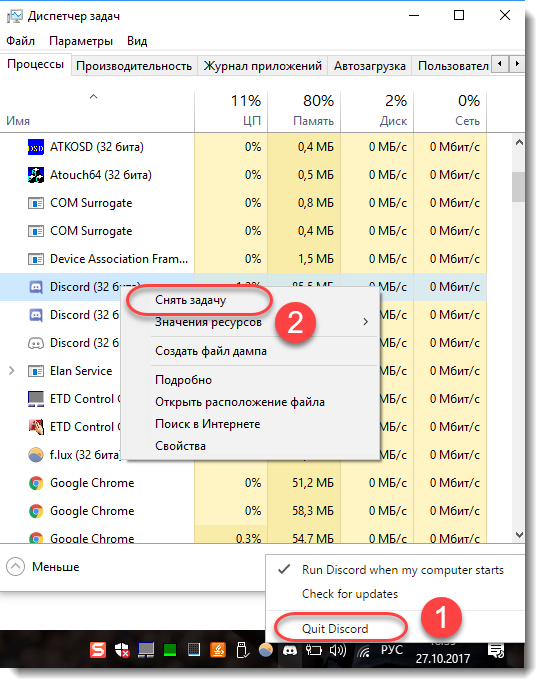
- Запустите системную утилиту «Выполнить» (вызывается одновременным нажатием клавиш «Windows+R») и в появившемся окне введите команду «%Appdata%/Discord».
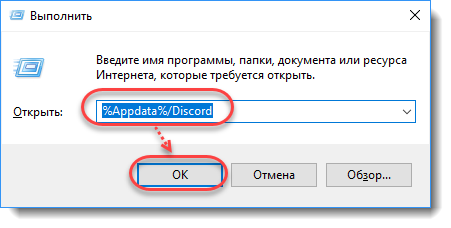
- Здесь полностью удалите все файлы из директории.
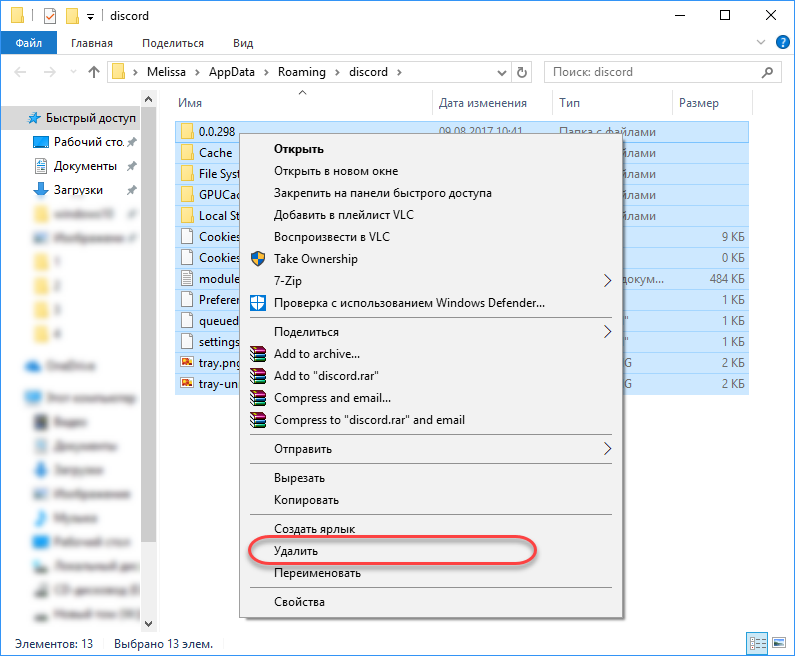
- Через системную утилиту «Выполнить» введите другую команду «%LocalAppData%/Discord» и нажмите «Ок».
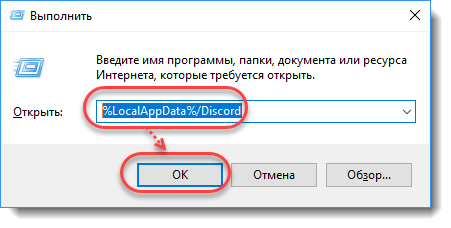
- Удалите все файлы из открывшейся директории.
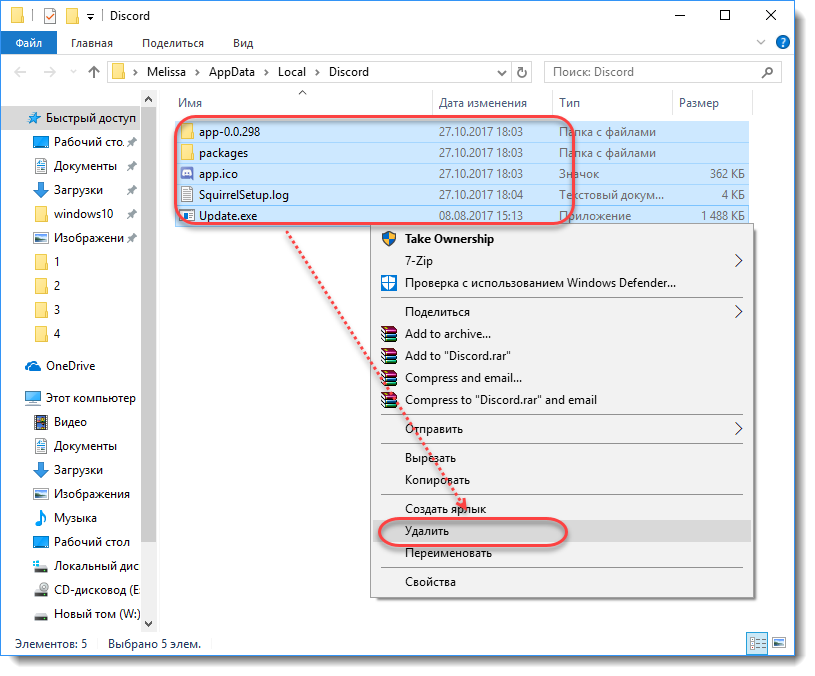
После этого попробуйте запустить Дискорд с правами администратора. Для этого кликните по значку приложения правой кнопкой мышки и в контекстном меню выберите нужную строчку. Обновления и удаленные электронные документы будут автоматически загружены и ошибка не будет появляться.
Способ 2: Полная переустановка
Если описанный выше способ не помогает устранить ошибку, то можно попробовать полностью переустановить программу. Как исправить Update Failed:
- Найдите ярлык приложения (через меню пуск или на рабочем столе) и кликните по нему правой кнопкой мыши. В открывшемся окне перейдите в директорию «Local» и полностью удалите папку «Discord».
- Откройте панель управления и перейдите в меню «Программы и компоненты» или «Установка и удаление». Здесь найдите в списке Дискорд и начните его удаление.
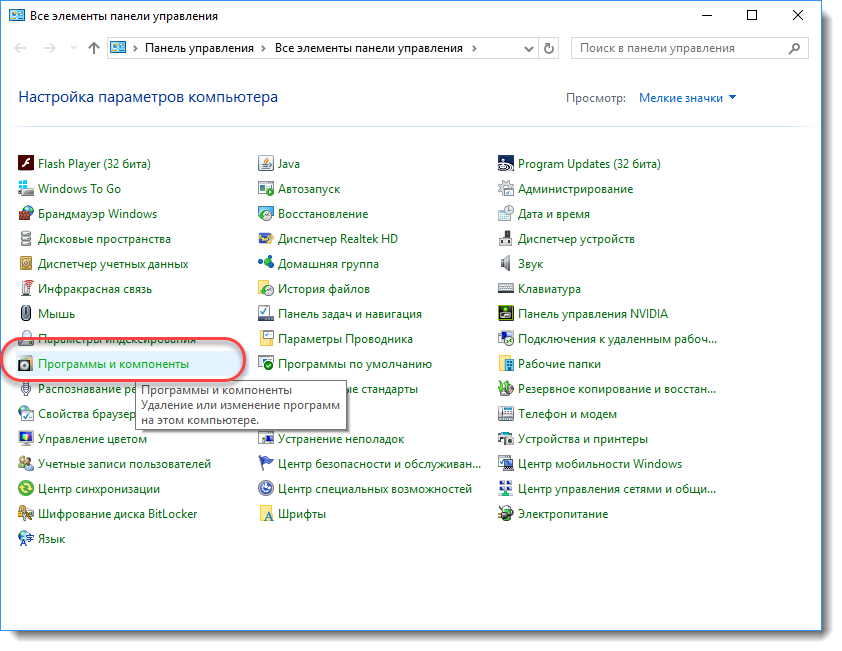
- Обязательно перезагрузите компьютер, чтобы изменения вступили в силу.
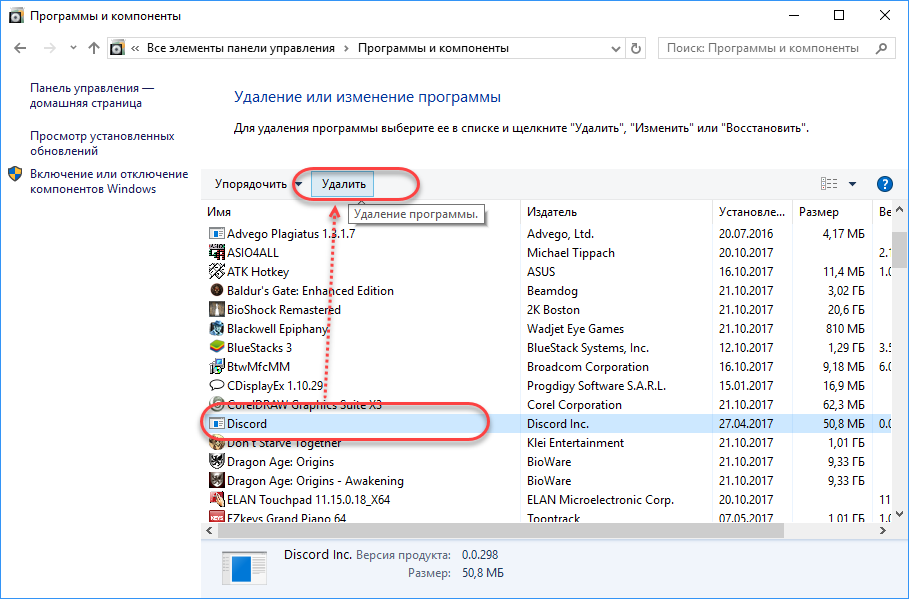
- После этого перейдите на официальный сайт discordapp и скачайте дистрибутив для Windows. Запустите загруженный файл и начните установку.
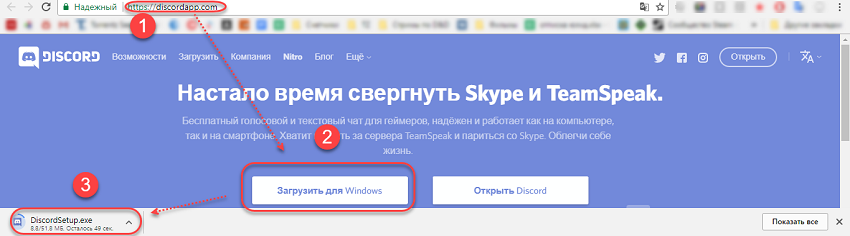
После этого все должно работать и Update Failed не будет появляться. Если потребуется повторная авторизация, то укажите адрес своей электронной почты, пароль.
Ошибка при установке «Installation has failed» может появляться в том случае, если вы не удалили Discord с компьютера и пытаетесь его установить.
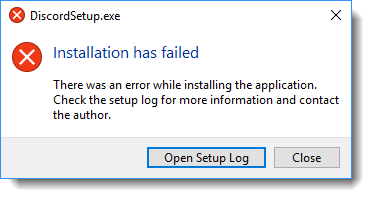
Заключение
Сегодня мы узнали, как устранить системное сообщение Update Failed. Для этого достаточно удалить с компьютера временные файлы или полностью переустановить программу. Чтобы в будущем оно больше не появлялось, активируйте в настройках автоматическую проверку и загрузку обновлений.

