Когда вы шифруете устройства на Android или iOS, данные хранятся в телефоне в нечитаемом формате. Когда вы вводите PIN-код, пароль или узор на экране блокировки, телефон расшифровывает данные.
В статье мы дадим пошаговую инструкцию о том, как зашифровать устройства на Android или iOS.
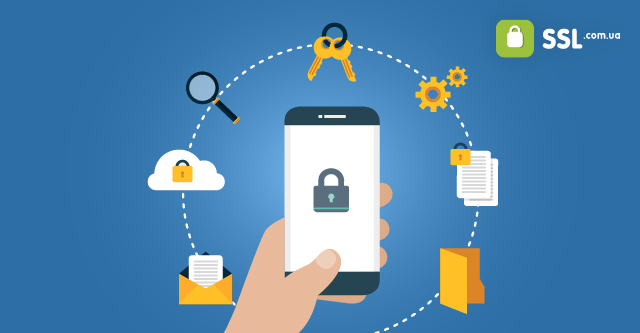
О чем нужно знать до того, как активировать шифрование
Сейчас на большинстве новых устройств на Android шифрование включено по умолчанию. Но если у вас устройство, на котором оно еще не включено, обратите внимание на несколько моментов:
- Устройство будет работать медленнее. Когда устройство зашифровано, данные должны расшифровываться на лету каждый раз, когда вы в него заходите. Из-за этого оно будет работать чуть медленнее, но обычно это незаметно.
- Шифрование устройства Android необратимо. Отменить шифрование на Android не получится. Если вы включаете шифрование сами, единственный способ отключить его — сбросить настройки до заводских.
- Если у вас рутованное устройство, нужно временно снять рут — права суперпользователя. Чтобы зашифровать телефон, нужно сначала снять права суперпользователя, зашифровать его, и затем вернуть рут обратно.
Как включить шифрование на Android
Android использует функцию шифрования dm-crypt. Это стандартная система шифрования диска в ядре Linux. Технология dm-crypt используется разными дистрибутивами Linux.
Условия для шифрования
- Шифрование устройства может занять час или больше.
- Батарея должна быть заряжена хотя бы на 80%.
- На протяжении шифрования устройство должно заряжаться от сети.
- Если устройство рутовано, временно отключите права суперпользователя.
- Если вы прервете процесс шифрования или как-то в него вмешаетесь, вы, скорее всего, потеряете данные. Поэтому как только шифрование началось, оставьте устройство в покое 🙂
- Зайдите в Настройки.
- Нажмите на Безопасность. Если ваш телефон зашифрован, вы увидите опцию Зашифровано. Если нет — начинайте шифрование, нажав на опцию Зашифровать телефон.
- На следующем экране вы увидите предупреждение, что ожидать после того, как шифрование закончится. Если вы готовы, нажимайте кнопку Зашифровать телефон.
- Снова увидите предупреждение о том, что не нужно прерывать процесс. Опять нажмите кнопку Зашифровать телефон.
- Ваш телефон перезагрузится и начнет шифрование. Вы будете видеть индикатор выполнения и время окончания шифрования.
- Как только шифрование закончится, телефон снова перезагрузится. Чтобы проверить, что шифрование включено, зайдите в Настройки > Безопасность. Вы увидите подтверждение Зашифровано под опцией Зашифровать телефон.
Как зашифровать карту памяти
Шифрование обычно применяется только к данным, которые хранятся в памяти телефона. Но хакер все равно может получить доступ к карте памяти, если вставит ее в другой телефон или устройство для считывания.
Но не волнуйтесь — карту памяти тоже можно зашифровать:
- Зайдите в Настройки, выберите Безопасность > Зашифровать внешнюю SSD карту и нажмите Включить.
В отличие от шифрования устройства, которое можно отменить только при сбросе настроек до заводских, шифрование карты памяти можно легко отменить в меню Настроек.
Как зашифровать устройства на iOS
Apple внедрила шифрование на iOS 8 в 2014 году.
Включить шифрование в iOS несложно. Для этого нужен код безопасности или отпечаток пальца.
- Зайдите в Settings.
- Выберите Touch ID & Passcode или Passcode.
- Нажмите на опцию Turn Passcode On и введите нужный пароль. Рекомендуется использовать длинный пароль из букв и цифр, но 6-значный PIN-код тоже подойдет. Если у вас сравнительно новое устройство Apple, вы также можете включить Touch ID для биометрической аутентификации по отпечатку пальца.
- Чтобы проверить, что шифрование включено, зайдите в Settings > Touch ID & Passcode, прокрутите до конца экрана. Там вы увидите сообщение Data protection is enabled.
Google представила полное шифрование данных на телефоне под управлением Android Gingerbread (2.3.x), но оно претерпело некоторые кардинальные изменения с тех пор. как на некоторых более дорогих телефонах, работающих под управлением Lollipop (5.x) и выше, оно включено изначально, в то время, как на некоторых старых или более ранних устройствах, вы должны включить его самостоятельно. Как шифровать флешки, вы можете почитать статью по ссылке.
Зачем вам может понадобиться шифрование телефона
Шифрование хранит данные вашего телефона в нечитаемой, почти зашифрованной форме. (Для того, чтобы фактически выполнять функции шифрования низкого уровня, Android использует DM-crypt, который является стандартной системой шифрования диска в ядре Linux. Это та же технология, используемая различными дистрибутивами Linux.) При вводе PIN-кода, пароля, или рисунка на экране блокировки, телефон расшифровывает данные, делая их читаемыми. Если кто-то не знает PIN-код или пароль, он не сможет получить доступ к данным. (На Android 5.1 и выше, для шифрования не требуется устанавливать PIN-код или пароль, но настоятельно рекомендуется, так как без наличия PIN-кода или пароля снижается эффективность шифрования.)
Шифрование данных защищает конфиденциальные данные на вашем телефоне. Например, корпорациям, имеющим на телефонах уязвимые бизнес-данные, будет необходимо использовать шифрование (с блокировкой экрана), чтобы защитить эти данные от корпоративного шпионажа. Злоумышленник не сможет получить доступ к данным без ключа шифрования, хотя есть и более продвинутые методы взлома, которые делают это возможным.
Если вы обычный пользователь, вы можете думать, что не имеете конфиденциальных данных на вашем телефоне, но вы, вероятно, ошибаетесь. Если ваш телефон украден, что вор теперь имеет доступ в ваш электронный почтовый ящик, знает ваш домашний адрес, и большое количество другой личной информации. Большинство воров не станет получать доступ к данным с помощью стандартного кода разблокировки, независимо от того, зашифровано устройство или нет. Большинство воров больше заинтересованы в продаже телефона (производят сброс данных), чем в доступе к вашим личным данным. Но, это не значит, что не нужно защищать свои данные.
Что необходимо учесть перед включением шифрования
Большинство новых Android телефонов поставляются с уже включенным по умолчанию шифрованием. Если дело обстоит именно так и с вашим телефоном, то нет никакого способа, для отключения шифрования. Но если вы используете устройство, в котором шифрование не включено по умолчанию, то есть некоторые вещи, которые необходимо учитывать, прежде чем включать его:
Ухудшается производительность: После того, как вы включите функцию шифрования, данные должны будут расшифровываться на лету каждый раз, когда вы разблокируете телефон. Таким образом, вы можете заметить небольшое падение производительности, когда он включен, хотя это вообще не заметно для большинства пользователей (особенно если у вас мощный телефон).
Шифрование имеющихся данных можно включить один раз: Если вы включили шифрование, единственным способом отмены шифрования является сброс устройства до заводских настроек и, происходит потеря всех данных. Поэтому убедитесь, что вы уверены в том, что готовы к этому, прежде чем начать процесс.
Если вы имеете root-права, вам необходимо временно их отключить: При попытке зашифровать телефон имеющий root-права, вы столкнетесь с проблемами. Вы можете оставить root-права, но для шифрования их сначала придется отключить, чтобы пройти процесс шифрования, а затем повторно включить.
Это не означает, что мы пытаемся удержать вас от шифрования телефона — просто предостерегаем. Мы считаем, что для большинства людей дополнительная защита – это хорошо.
Как включить шифрование в Android
Перед тем, как приступить к работе, есть несколько вещей, которые стоит отметить:
Шифрование устройства может занять час или дольше.
Батарея вашего устройства должна быть заряжена не менее, чем на 80%. Иначе Android даже не начнет этот процесс.
Устройство должно быть подключено в течение всего процесса.
Опять же, если вы имеете root-права, убедитесь, что вы больше не имеете root-права перед продолжением!
Убедитесь, что у вас есть достаточно времени, и заряда батареи, прежде чем начать процесс. Если мешать процессу или прервать его, прежде чем он будет закончен, вы, скорее всего, потеряете все свои данные. После того, как процесс запущен, то лучше просто оставить устройство в покое и дать ему делать свое дело.
Как только будут учтены все вышеуказанные предостережения, вы будете готовы к шифрованию устройства.
Зайдите в меню Настройки и нажав на «Security»(Безопасность)название меню может немного отличаться. Если устройство уже зашифровано, это будет отображаться здесь. Некоторые устройства также позволяют шифровать содержимое SD карты, но по умолчанию Android просто шифрует данные основной памяти.
Если устройство не зашифровано, вы можете запустить процесс, нажав на опцию «шифровать телефон».

Следующий экран представит предупреждение, чтобы вы знали, чего ожидать, как только процесс будет завершен, большинство из которых мы уже говорили в этой статье. Если вы готовы продолжить, нажмите кнопку «шифровать телефон».

Еще одно предупреждение (серьезно, мы хотим убедиться, что вы понимаете, что собираетесь сделать), , ни в коем случае не прерывайте процесс. Если вы все еще не испугались, то нажмите на кнопку «шифровать телефон» и начните процесс.

Телефон перезагрузится и начнет процесс шифрования. Шкала прогресса и примерное время до завершения будет отображаться на дисплее, это должно, по крайней мере, дать представление о том, как долго вы будете без вашего любимого телефона. Просто ждите, что все будет в порядке в ближайшее время. Вы можете сделать это. Вы сильны.

После того, как телефон закончит процесс, он перезагрузится, и вы снова будете вместе. Если вы настроили пароль блокировки экрана, PIN-код или графический ключ, вы должны ввести его в систему, после чего устройство завершит процесс включения.
Если вы не установили PIN-код или пароль, сейчас самое время, чтобы сделать это. Отправляйтесь в меню Настройки> Безопасность вашего устройства. Далее, выберите опцию «Lock Screen» (блокировка экрана) (имейте в виду, что название пунктов меню может быть немного отличаться для разных телефонов Android, и даже для линейки устройств Samsung Galaxy).

Выберите шаблон, PIN-код или пароль для настройки вашей безопасности.

Вам будут предложены на выбор: защита с помощью PIN-кода, пароля или графического ключа при запуске. Выбор зависит от вас, но мы рекомендуем все же выбрать какую-либо защиту, так как это повышает безопасность вашего устройства.

Обратите внимание, что даже с устройством для чтения отпечатков пальцев, вы не можете использовать отпечатки пальцев, чтобы разблокировать устройство при первой загрузке-вы должны будете ввести в пароль, PIN-код или графический ключ. После того, как устройство было расшифровано правильным методом, уже может быть использован сканер отпечатков пальцев для разблокировки экрана.
С этого момента, ваше устройство будет зашифровано, но если вы захотите отключить шифрование, вы можете сделать это, выполнив сброс к заводским установкам. Если у вас есть новое устройство, в котором функция шифрования автоматически включена, нет никакого способа отключить его, даже с помощью возврата к заводским настройкам.
Вы используете свой смартфон (планшет) Android, чтобы сохранить персональные фотографии, читаете важные электронные письма, делаете онлайн-покупки с помощью вашей кредитной карты, редактируете и передаете важные документы? Если ваш ответ "да", то вы должны задуматься о шифровании вашего устройства.
В отличие от iPhone, устройства Android автоматически не шифруют данные, которые на них хранятся, даже если вы используете пароль для разблокирования устройства, но если вы используете Android Gingerbread 2.3.4 или выше, то шифрование легко включить.
Шифрование вашего телефона означает, что если телефон заблокирован, то файлы зашифрованы. Любые файлы, отправляемые и получаемые с вашего телефона, не будут зашифрованы, если вы не используете дополнительные методы.
Единственная разница между незашифрованным и зашифрованным телефоном с точки зрения пользователя в том, что вы должны будете теперь использовать пароль для разблокирования телефона (планшета).
Если ваш телефон не зашифрован, то пароль — это просто блокировка экрана. Фактически, в данном случае пароль просто блокирует экран — то есть, не делает ничего, чтобы защитить файлы, которые хранятся на устройстве. Так, если атакующие находят путь обхода экрана блокировки, то они получают полный доступ к вашим файлам.
В случае если телефон зашифрован, пароль — ключ, который дешифрует зашифрованные файлы.
То есть, когда телефон заблокирован, все данные зашифрованы, и даже если атакующие найдут способ обхода экрана блокировки, то все, что они найдут, является зашифрованными данными.
1. Откройте меню Настройки.
2. В Настройках выберите Безопасность > Шифрование (Зашифровать устройство).

3. В соответствии с требованиями, вам необходимо ввести пароль длиной не менее шести символов, по крайней мере один из которых является числом.

Как только вы зададите пароль, запустится процесс шифрования ваших файлов. Шифрование может занять час или больше, таким образом, до начала шифрования вы должны включить зарядное устройство.
Как только процесс шифрования завершится — все готово! Убедитесь, что сохранили свой пароль в безопасном месте, поскольку теперь он вам пригодится каждый раз когда вы захотите получить доступ к телефону. Учтите, что если вы забудете пароль, то на сегодня не существует никакого способа его восстановить.
На самом деле, шифрование Android-устройств вместе с очевидными преимуществами имеет и существенные недостатки:
- Представьте себе, что вам каждый раз, когда вы хотите позвонить, потребуется набирать сложный пароль. Интересно, как скоро это вам надоест?
- Вы не сможете расшифровать зашифрованное устройство, это просто не предусматривается. Для расшифровки есть единственный способ — сбросить телефон в заводские настройки. При этом, естественно, все ваши данные будут потеряны. Особенно интересно это будет выглядеть, если вы забудете предварительно сделать резервную копию.
Таким образом, на сегодня существует непростой выбор — либо вы шифруете ваше устройство и миритесь с огромными неудобствами, либо вы получаете удобство использования, но в ущерб безопасности. Какой путь выберете вы? Я не знаю. Какой бы путь выбрал я? Тоже ответить не могу. Просто не знаю.
Владимир БЕЗМАЛЫЙ,
MVP Consumer Security,
Microsoft Security Trusted Advisor

