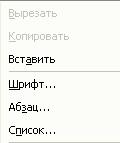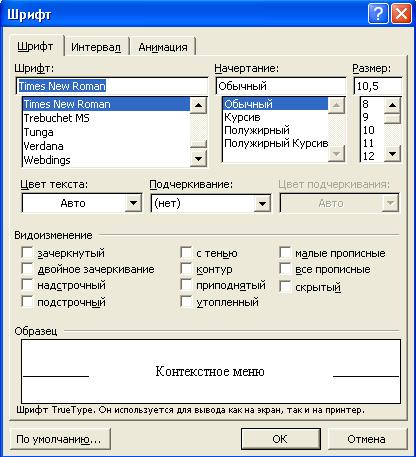Основные правила набора текста:
- Пробел нажимаем только один раз для разделения слов;
- После знаков препинания ВСЕГДА ставится ПРОБЕЛ.
Выделение текста:
- Установить указатель «мыши» на начало фразы, нажать левую кнопку «мыши» и, не отпуская её, выделить нужный текст.
- В левом поле документа щелкнуть левой кнопкой «мыши» один раз – выделится строка, два – абзац, три – весь текст.
- Установить курсор на начало фразы, нажать клавишу «Shift» и, не отпуская её, с помощью курсорных стрелок выделить нужный текст.
- Пункт меню ПРАВКА – ВЫДЕЛИТЬ ВСЁ.
- Вытелить части текста не стоящие рядом можно нажав клавишу "CTRL".
Редактирование текста – изменение содержимого текста.
Копирование текста:
- Выделить текст;
- Пункт меню ПРАВКА – КОПИРОВАТЬ;
- Установить курсор в нужную позицию;
- Пункт меню ПРАВКА – ВСТАВИТЬ.
Перемещение текста:
- Выделить текст;
- Вкладка ГЛАВНАЯ – ВЫРЕЗАТЬ;
- Установить курсор в нужную позицию;
- Вкладка ГЛАВНАЯ – ВСТАВИТЬ.
Удаление текста:
- BackSpace (!) – удаляет символ слева от курсора.
- Delete — удаляет символ справа от курсора.
- Удаление части текста: выделить текст – Delete.
Форматирование текста – изменение внешнего вида текста.
- Выделить текст.
- Вкладка ГЛАВНАЯ – ШРИФТ: задаются шрифт, размер букв, стиль начертания (полужирный, курсив), цвет букв, подчёркивание и др.
- Вкладка ГЛАВНАЯ – АБЗАЦ: задаются выравнивание текста, интервалы до и после абзаца, красная строка, межстрочный интервал.
- Вкладка РАЗМЕТКА СТРАНИЦЫ — ПОЛЯ
В текстовом процессоре MS Word существуют два способа форматирования текста: прямое форматирование выделенных фрагментов и стилевое форматирование, с помощью которого можно переформатировать сразу несколько абзацев без предварительного их выделения.
ФОРМАТ ШРИФТА
Основная графическая единица текста — это символ. Последовательность символов образует текст. СИМВОЛ имеет следующие параметры:
• гарнитура — вид шрифта;
• кегль (размер);
• цвет.
Word позволяет быстро и просто вводить и менять шрифт. Форматирование шрифта выполняется с помощью Панели форматирования или в диалоговом окне Шрифт. Быстро попасть в это окно можно через контекстное меню. Для этого надо щелкнуть правой клавишей мыши на нужном слове или выделенном фрагменте.
В открывшемся диалоговом окне можно задать вид шрифта (название гарнитуры), размер, начертание (прямое, полужирное, курсив), один из видов подчеркивания, специальные эффекты. Кроме этого, можно выбрать один из 16 цветов шрифта.
Если изменить формат шрифта во время ввода текста, то эта команда будет действовать до ее отмены. Если нужно переформатировать символ после ввода, то его надо выделить. Если же нужно переформатировать целое слово после ввода, то достаточно вместо его выделения зафиксировать курсор на любой букве этого слова.
рис. 9. Контекстное менюрис.
Диалоговое окно Шрифт
Панель форматирования
ФОРМАТИРОВАНИЕ АБЗАЦЕВ
Абзац, как и любой объект, имеет свои параметры:
• ширина;
• способ выравнивания строк (по левому краю, по правому краю,по центру, по ширине);
• положение на странице;
• отступ в первой строке;
• межстрочное расстояние;
• интервал между абзацами.
Форматировать абзацы можно непосредственно при наборе текста или после его окончания . Форматирование может производиться с помощью диалогового окна Абзац, а также с помощью Панели форматирования.
Диалоговое окно Абзац можно вызвать с помощью контекстного меню. В поле Отступ счетчиками задаются отступы абзаца относительно правой и левой границ текста. Раскрывающийся список Первая строка позволяет установить начало первой стр оки на уровне левой границы абзаца, сформировать красную строку в виде отступа или выступа. В поле Интервал можно установить расстояние между форматируемым абзацем и соседними с ним. Для этого используются счетчики Перед и После. Раскрывающийся список Межстрочный (междустрочный) позволяет изменить расстояние между строчками абзаца (интерлиньяж). В раскрывающемся списке Выравнивание можно выбрать один из четырех вариантов: по левому или правому краям, по ширине (по обоим краям) или по центру.
Диалоговое окно Абзац
При работе с Панелью форматирования выравнивание осуществляется с помощью расположенных на ней кнопок. Одинарный, полуторный и двойной межстрочные интервалы также можно установить с помощью кнопок, предварительно настроив Панельформатирования.
Чтобы форматирование абзаца происходило в процессе его ввода, следует задать необходимые параметры, а уже затем вводить текст.
Для форматирования нескольких расположенных друг за другом абзацев их необходимо предварительно выделить. При форматировании одного абзаца достаточно установить курсор в любом месте этого абзаца.
рис. 14. Горизонтальная координатная линейка
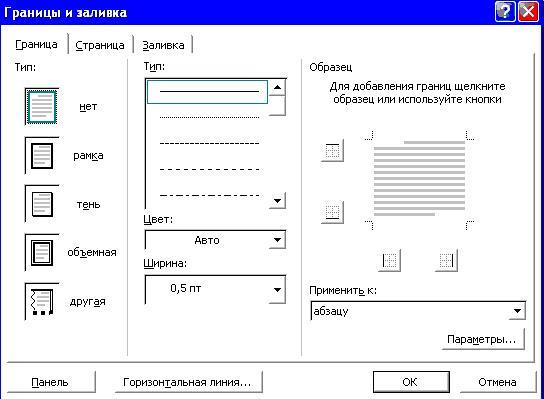
Обрамление и заливка абзаца
Кроме описанных способов форматирования абзаца в некоторых случаях абзацы, на которые хотят обратить особое внимание, выделяют рамкой или затенением. Для этого используют диалоговое окно Обрамление и заливка абзаца, которое вызывается командой Обрамление и заливка меню Формат.
Учебная дисциплина
Информатика и компьютерная техника
Модуль 2. Офисные прикладные программы Microsoft Office 2007
2.1.3. Ввод и редактирование текста документов Word 2007
Создание документа начинается с запуска приложения Microsoft Word 2007. Для создания документа надо запустить приложение Word 2007 одним из трех способов.
Откроется окно приложения Microsoft Word 2007, в котором отображается пустой документ "Документ 1" (Рис. 2.1.3.1), основанный на шаблоне без содержимого, т.е. на пустом шаблоне. Необходимо отметить, что по умолчанию в окне приложения Word 2007 на "Ленте" открывается вкладка Главная. На вкладке Главная расположены все инструменты для ввода текста в документ и его редактирования.
Напоминаю, что Лента — это область окна приложения, расположенная между строкой заголовка (Документ 1 — Microsoft Word) и окном редактирования документа (область окна приложения белого цвета, в которой вводится текст и другие объекты документа). В поле окна редактирования документа в верхнем левом углу отображается мигающий курсор ввода (мигающая вертикальная линия), который указывает на то, где будет вводиться с клавиатуры символ или вставляться объект (таблица, рисунок и т.д.).
Создаваемый документ целесообразно сохранить до ввода в него текста. Для сохранения документа можно щелкнуть на кнопке "Сохранить" на "Панели быстрого доступа" или щелкнуть на кнопке "Office" и выбрать команду "Сохранить", откроется окно диалога Сохранение документа.
Подробная технология сохранения документа изложена на страничке Создание и сохранение документа в Word 2007
Ввод текста в документ
Текст вводится в том месте документа, где мигает курсор. Документы в Word могут быть созданы путем ввода текста с клавиатуры. Кроме того, создать документ можно методом копирования и вставки текста из других документов. Необходимо отметить, что в создаваемом документе по умолчанию ориентация страницы — книжная, размеры полей страницы: верхнее и нижнее — 2 см, левое — 3 см, правое — 1,5 см.
Кроме того, в создаваемом документе по умолчанию символы вводятся в режиме "вставка", а текст вводится в стиле Обычный (Экспресс-стиль), в котором установлены основные параметры форматирования абзаца:
- шрифт — (Calibri — по умолчанию) + Основной текст;
- выравнивание символов — По левому краю;
- междустрочный интервал — Множитель 1,15 ин.;
- интервал После абзаца — 10 пт.;
- запрет висячих строк (режим в котором первая и последняя строка абзаца не отрываются от абзаца при переносе текста на следующую страницу).
При вводе текста с клавиатуры курсор сдвигается вправо. При достижении конца строки продолжайте вводить текст, курсор автоматически переместится на следующую строку. Когда будет завершен ввод текста первого абзаца, необходимо нажать клавишу Enter (Ввод), чтобы перейти к вводу текста следующего абзаца. Затем вводится следующий абзац. При достижении конца страницы продолжайте вводить текст, курсор автоматически переместится на следующую страницу. Таким образом, весь текст документа состоит из абзацев. Заголовки и списки документа — это тоже абзацы.
Абзац — это непрерывная часть текста, которая заканчивается нажатием клавиши Enter (Ввод). Если в Word включен режим отображения скрытых символов форматирования, то при нажатии Enter (Ввод) в конце абзаца появится знак абзаца (непечатаемый символ конца абзаца).
Знаки абзацев, жесткие пробелы и другие скрытые символы форматирования отображаются при нажатии кнопки "Отобразить все знаки" на вкладке Главная. На рисунке 2.1.3.3 представлен скриншот окна приложения, в котором отображается документ "Мой первый документ" в режиме "Отобразить все знаки". Документ сохранен в формате ".docx".
Необходимо отметить, что при вводе текста между словами устанавливайте один жесткий пробел. Жесткие пробелы устанавливаются нажатием клавиши Space bar (клавиша пробела — это длинная нижняя клавиша без названия), а мягкие пробелы устанавливаются редактором автоматически при форматировании текста. Кроме того, жесткие пробелы не устанавливайте между словами и знаками препинания, а также между словами и кавычками или скобками. После знака препинания пробел обязателен, но не в конце абзаца.
Неразрывный пробел устанавливайте посредством одновременного нажатия трех клавиш Ctrl + Shift + Space bar. Неразрывные пробелы целесообразно применять, например, между инициалами и фамилией в том случае, когда при вводе инициалов и фамилии они оказываются на разных строках. В этом случае применение неразрывных пробелов обеспечит неразрывность инициалов и фамилии, и они будут размещены на одной строке, а не на разных строках.
Знак "дефис" в тексте всегда вводится без пробелов клавишей "-". В некоторых случаях в текст вводится "неразрывный дефис" с помощью одновременного нажатия клавиш "Ctrl" + "Shift" + "дефис". Знак "тире" ("длинное тире") выделяется пробелами с двух сторон, а вводится с помощью одновременного нажатия комбинации клавиш "Ctrl" + "Alt" + "серый минус".
Редактирование текста
Редактирование предназначено для устранения ошибок, перемещения символов, слов, строк, фрагментов и внесение других изменений в содержимое документа. Редактирование документа осуществляется как в процессе ввода текста, так и после его ввода. Как правило, редактирование текста выполняется перед форматированием и применением стилей.
К средствам редактирования относятся следующие команды (кнопки, которых расположенные на вкладке Главная):
- проверка правописания;
- выделить, вырезать, копировать, вставить через буфер обмена;
- Найти и заменить;
- Отменить и Вернуть (кнопки на панели быстрого доступа).
Кроме того, для редактирования текста используются клавиши клавиатуры Del, Backspace, Space bar и применяется средство Drag and Drop ("перетащи и отпусти" при нажатой левой или правой кнопки мыши).
Все средства редактирование текста документа подробно изложены на страничке "Средства редактирования текста документов в Word 2007". На этой страничке рассмотрим подробно проверку правописания как средство редактирования текста.
В приложении Microsoft Word 2007 по умолчанию установлены следующие способы проверки правописания:
- Автоматически проверять орфографию;
- Использовать контекстную проверку орфографии.
Способы проверки, установленные по умолчанию, можно отменить, для этого надо выполнить команду Office/Параметры Word/Правописание и в появившемся окне диалога удалить соответствующие флажки.
Суть проверки орфографии заключается в том, что для проверки написания слова редактор сравнивает это слово со словарем Microsoft Office 2007, при этом неизвестные слова редактор подчеркивает волнистой красной линией. Таким образом, волнистая красная линия свидетельствует либо об ошибке в слове, либо о том, что в словаре Office 2007 такое слово отсутствует.
Что касается проверки грамматики, то редактор проверяет грамматические и стилистические правила письма (несогласованность подлежащего и сказуемого, неверные предложные сочетания). При наличии возможных ошибок в предложении редактор подчеркивает волнистой зеленой линией предложение или его часть.
Для проверки и исправления ошибок можно использовать контекстное меню, щелкнув правой кнопкой мыши на слове с волнистой линией. При проверке орфографии — в появившемся контекстном меню выберите одно из действий: пропустить слово, откорректировать его или занести в словарь. При проверке грамматики — для устранения ошибок выберите одну из предлагаемых команд в контекстном меню.
Для ручной проверки орфографии и грамматики необходимо установить курсор вначале текста и выбрать команду Рецензирование/Правописание, появится окно диалога "Правописание", с помощью которого можно выполнить требуемую проверку.
В появившемся окне диалога "Правописание" (рисунок 2.1.3.4) отображается первое предложение с ошибкой и записью в разделе "Варианты": Не хватает запятой после слова документ. Для устранения ошибки надо щелкнуть на кнопке "Изменить" и продолжать работу с окном диалога до завершения полной проверки текста.
После завершения редактирования текста документа надо выполнить его форматирование, т.е. изменить его внешний вид.
Практически каждый текст, который Вы набираете в документе MS Word, должен быть отредактирован и отформатирован должным образом. Исключение может быть только в тех случаях, если Вы печатаете что-либо для себя. Да и то, приятнее смотреть на грамотно написанный текст, в котором выделены важные части.
Редактирование документа, напечатанного в Ворде – это изменение слов, фрагментов текста, исправление ошибок, то есть изменение содержимого. Форматирование поможет разделить текст на абзацы, выровнять его на листе, задать нужный вид и размер для букв, сделать списки в тексте, таблицы и прочее, то есть сделать его легким для восприятия.
Для различных документов, в различных организациях правильно оформленный текст – это обязательное требование. Это могут быть и юридические бумаги, и отчеты фирм, рефераты или лабораторные, курсовые или диплом.
Именно о редактировании и форматировании пойдет речь в данной статье.
Редактирование документов в Ворде
Редактирование текста включает в себя несколько этапов. Начнем мы с редактирования символов . Для этого используются клавиши «Backspace» или «Delete» . «Backspace» удаляет символ, расположенный слева от курсора, «Delete» – справа. Выделить слово, символ или цифру можно кликнув по нему два раза мышкой. Дальше или наберите другое слово, или нажмите одну из указанных кнопок, чтобы его удалить.

Теперь отредактируем абзацы . Если нужно, чтобы предложение в тексте начиналось с нового абзаца, поставьте курсор перед первым словом в этом предложении и нажмите «Enter» . Чтобы объединить два абзаца, поставьте курсор после последнего слова первого предложения и нажмите «Delete» .

Чтобы отредактировать фрагменты текста , выделите его мышкой: установите курсор в начале фрагмента, нажмите левую кнопку мыши и, не отпуская ее, переместите курсор в конец фрагмента. Выделите текст можно и другим способом: установите курсор в начале нужного текста, зажмите клавишу «Shift» и поставьте курсор в конец текста, который нужно выделить.
Выделенный фрагмент можно удалить, нажав клавишу «Backspace» или «Delete» . Также можно кликнуть по нему левой кнопкой мыши и, не отпуская ее, переместить фрагмент в нужную часть документа.
Если нужно перетащить фрагмент в другой документ Word, откройте два документа так, чтобы оба они были видны на экране. Затем, с помощью мыши, перетащите текст во второй документ.
Для работы с фрагментом текста, можно использовать и горячие клавиши. Выделите текст, нажмите «Ctrl+C» – скопировать, или «Ctrl+X» – вырезать. Затем установите курсор в другую часть документа и нажмите «Ctrl+V» – вставить.

Если Вам нужно отменить последнее действие , нажмите на кнопочку «Отменить ввод» на панели быстрого доступа. Там же есть кнопка в виде дискеты, нажмите на нее, чтобы сохранить документ. Выполнить отмену можно нажав комбинацию клавиш «Ctrl+Z» .

Если Вам нужно вставить специальные символы в текст документа, перейдите на вкладку «Вставка» и нажмите по кнопочке «Символ» , выберите пункт «Другие символы» .

В следующем окне в поле «Шрифт» выберите «(специальные знаки)» , ищите тот, который нужно вставить в документ, выделяйте его мышкой и нажимайте «Вставить» . Знак будет добавлен в то место документа, где был установлен курсор. Можете также перейти на вкладку «Специальные знаки» . Затем закройте окно.

Например, в документе часто повторяется слово «компьютер», а Вам нужно, чтобы вместо него было слово «ноутбук». Чтобы не удалять сто раз, и не писать одно и то же, воспользуемся функцией замены в документе. Как сделать замену в Ворде, Вы можете прочесть, перейдя по ссылке. Окно «Найти и заменить» вызывается комбинацией клавиш «Ctrl+H» .

Важным моментом также является проверка правописания в документе. Орфографические ошибки подчеркнуты в тексте красной волнистой линией, грамматические – зеленой.

Перейдите на вкладку «Рецензирование» и кликните по кнопочке «Правописание» .

Для грамматических ошибок Word предложит возможные слова для замены, для орфографических, в окошке будет написано пояснение ошибки.

Когда проверка правописания в документе будет закончена, появится соответствующее диалоговое окно, кликните в нем по кнопочке «ОК» .
Если в процессе редактирования текста у Вас появились пустые листы, прочтите статью: как удалить страницу в Word.
Выполнять редактирование удобнее с включенными непечатаемыми знаками. Они показывают конец абзаца, знаки табуляции, разрывы страниц и прочее. Включить их можно нажав на кнопочку «Отобразить все знаки» на вкладке «Главная» . Поначалу будет непривычно, но со временем, это значительно упростит работу с документами.

Форматирование документов в Ворде
Теперь давайте сделаем отредактированный текст удобным для чтения. Чтобы другой человек, глядя на него, мог уловить важные слова, данные и прочую информацию.
Перейдите на вкладку «Главная» . Здесь Вы найдете большое количество различных инструментов. В группе «Шрифт» можно выбрать необходимый шрифт и размер букв, выделить текст жирным или курсивом, подчеркнуть или зачеркнуть, вставить подстрочный, надстрочный знак. Можно настроить различные параметры анимации для текста, выбрать для него фон или цвет букв.

В группе «Абзац» есть кнопочки для создания различных видов списка и для выравнивания текста на листе. Здесь же можно выбрать фон для абзаца, настроить межстрочный интервал и интервал между абзацами. Про то, как настроить интервалы в Word, прочтите, перейдя по ссылке.

На вкладке «Вставка» можно сделать таблицу в Word и сделать гиперссылку в Word. В группе «Колонтитулы» , кликнув по кнопочке «Номер страницы» , можно пронумеровать страницы в документе Ворд.


На вкладке «Ссылки» Вы найдете кнопочку «Оглавление» , которая поможет сделать содержание в документе Word, здесь же можно вставить сноски в документ.

Перейдя по ссылкам, указанным выше, Вы можете ознакомиться более подробно с каждой статьей.
В некоторых группах, справа внизу есть маленькая стрелочка, нажав на нее, откроется диалоговое окно с дополнительными параметрами.

Отредактируйте текст в Ворде, согласно требованиям к документу, а затем приступайте к его форматированию. Поклацайте по различным вкладкам, не бойтесь нажимать на интересующие Вас кнопочки. Если у Вас возникли вопросы, задавайте их в комментариях.