В процессе использования устройств на базе Android часто сталкиваешься с замедлением работы после определенного периода использования. Ранее для устранения этой проблемы я даже прибегал к полному сбросу телефона на заводские настройки, что в значительной степени «оживляло» его и он какое-то время продолжал «летать», пока постепенно снова не обрастал тормозами. Причем проблему не могли решить и очень популярные программы для оптимизации Android вроде Clean Master, которые больше вредили, чем приносили пользу. Как же эффективно бороться с этой проблемой и как предотвратить ее появление?
Основная причина замедления работы Android-устройства – нехватка системных ресурсов для обеспечения нормальной работы самой операционной системы и всех программ. Как и в случае с оптимизацией Windows, для кардинального решения проблемы надо лишь освободить достаточно ресурсов, чтобы система снова «вздохнула свободно». Но это решит вопрос лишь на какое-то время, как при использовании программ для оптимизации Android. Через какое-то время ресурсы снова будут «забиты», вызвав торможение. Нужен более долгосрочный эффект. Для него надо просто придерживаться нескольких простых, но очень действенных правил.
Читайте также:
Удаляйте без сожаления все, чем не пользуетесь
Простое и понятное правило. Требует периодически просматривать список установленных программ и удалять те, которыми вы перестали пользоваться.
Связано это с тем, что многие программы в фоновом режиме работают в системе Android и синхронизируются с удаленным сервером. Если вы не пользуетесь такой программой, то она попросту впустую тратит ресурсы вашего устройства, которые можно было бы потратить на что-то более полезное. Не задумываясь удаляйте такие программы. В случае необходимости всегда можно поставить их снова.
Для этого в списке установленных программ найдите ненужные и удалите их. Освободите при этом не только оперативную память (что очень важно), но и место в памяти устройства.
То же касается фотографий и видео. Подключайте устройство время от времени к компьютеру (либо используйте облачное хранилище) для переноса фото и видео в резерв, удаляя после этого их из устройства. Так вы оставите больше памяти для кэширования данных приложений, так что операционной системе не придется придумывать, откуда ей брать место для работы системы или других программ.
Отключите фоновую синхронизацию
Не все программы можно удалить, так как некоторыми все равно время от времени нужно пользоваться. Но и в этом случае можно сэкономить, сохранив не только системные ресурсы, но и заряд аккумулятора. Можно запретить некоторым программам фоновую синхронизацию через мобильный интернет.
Чтобы отключить фоновую оптимизацию, надо зайти в «Настройки» — «Передача данных». В нижней части будет список программ, которые используют сеть. Вверху списка – самые активные. Именно их и надо смотреть.
Если какое-то приложение не нужно вам в пути, то его фоновую синхронизацию можно отключить. Нажимаем на такое приложение и активируем пункт «Ограничить фоновый режим».
Замените программы на браузер
К сожалению, многие пользователи Android забывают (а кто-то даже и не подозревает), что в их телефоне есть браузер. Многие программы для Android дублируют содержимое сайтов. Например, новостные приложения или клиенты социальных сетей. Вместо того, чтобы держать десятки программ, которые постоянно работают в фоне и синхронизируются с сервером, можно просто держать такое же количество закладок в браузере и открывать их при необходимости. При этом единственная программа, которая будет задействована в этом деле – браузер.
Конечно стоит понимать, что отказ от программ не должен негативно сказаться на удобстве использования. Например, если сайт не адаптирован для просмотра с мобильных устройств, то заменять приложение сайтов не стоит.
И наоборот, если приложение и сайт удобны для чтения с телефона или планшета, то лучше использовать сайт, так как один браузер потребляет явно меньше ресурсов, чем десятки программ, которые постоянно в сети и постоянно обновляют данные.
Лично у меня в браузере Google Chrome постоянно открыто несколько вкладок сайтов, которые я читаю. Я принципиально не закрываю их, чтобы не искать в списке закладок нужный сайт каждый раз. Просто при открытии браузера выбираю нужную вкладку и обновляю страницу, чтобы получить свежие данные.
Владелец смартфона, решивший перепрошить Андроид или штатными средствами установить обновление официальной прошивки, перед первым включением устройства после применённых изменений непременно увидит окошко оптимизации приложений. Возможно его появление и в ряде других случаев, например при некорректном предыдущем завершении работы. Для чего нужна оптимизация приложений на Android и можно ли её полностью отключить — попробуем разобраться.
Что такое оптимизация приложений на Андроиде?
Оптимизация приложений на смартфоне — вполне естественный системный процесс; он может быть связан как с установкой нового программного продукта (самого лучшего антивируса на Андроид, графического редактора и так далее), так и с выполнением одного из стандартных алгоритмов, заложенных разработчиками.
Во время оптимизации телефон или планшет на Android с использованием программно-аппаратной связки (именно поэтому доступ к «Рабочему столу» ограничен) проверяет соответствие созданных приложениями данных текущим потребностям, восстанавливает связи между файлами и удаляет лишнюю информацию. Таким образом, по завершении процесса места во внутренней памяти становится больше, а приложения, ранее функционировавшие со сбоями или переставшие запускаться, восстанавливают работоспособность.
Процесс оптимизации при запуске смартфона на Android полезен, и стремиться убрать его любой ценой не стоит — до тех пор, пока устройство вследствие внутренней ошибки не начинает оптимизировать приложения при каждом штатном включении. Следствием этого может стать необходимость по нескольку раз перезагружать устройство, извлекать из него батарею и так далее; это неудобно, особенно когда нужно срочно воспользоваться смартфоном. И именно с такой оптимизацией, выходящей за рамки штатной, стоит бороться.
Важно: отключить оптимизацию приложений при запуске Андроида раз и навсегда невозможно; это системная опция, включающаяся помимо воли пользователя. Ниже будет рассказано только о способах борьбы с процессом, мешающим нормальной работе устройства — и только о безопасных вариантах.
Как убрать оптимизацию приложений на Android при включении?
Перед тем как приступить к отключению оптимизации (насколько оно вообще возможно), стоит сделать ещё одно замечание. Часто владельцам смартфонов на Android рекомендуют для устранения проблемы использовать кастомные (скачанные из Интернета и не одобренные разработчиком оперативной системы) прошивки — полные или касающиеся раздела Recovery.
Делать этого не стоит по трём причинам:
- нет никакой гарантии, что по завершении манипуляций в устройстве сохранятся пользовательские данные и настройки приложений;
- установка такого ПО подразумевает прошивку смартфона — это существенно сложнее, чем скачать Плей Маркет на Андроид, и в ряде случаев подразумевает отказ от гарантии;
- уже давно существуют специальные приложения, запускаемые из рабочей среды Android и справляющиеся с задачей ничуть не хуже кастомного Рекавери.
Совет: некоторые способы подразумевают необходимость скачать на устройство стороннее приложение — если не включается вай-фай на планшете или смартфоне, нужно предварительно решить эту проблему и переходить к исполнению инструкции.
Оптимизация в «Настройках» Android
Очень часто причиной желания системы лишний раз оптимизировать приложения становится невозможность иным образом избавиться от накопленного за время работы «мусора» — кэша приложений и отдельных создаваемых ими файлов, утративших значение.
Самый простой способ убрать оптимизацию при очередном включении устройства — это:
- Открыть «Настройки» Андроида и перейти в раздел «Оптимизация», «Очистка» или имеющий аналогичное по смыслу название.
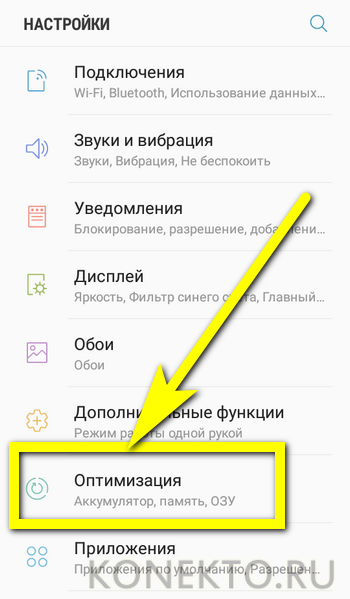
- Дождаться, пока система завершит подготовку к очистке.
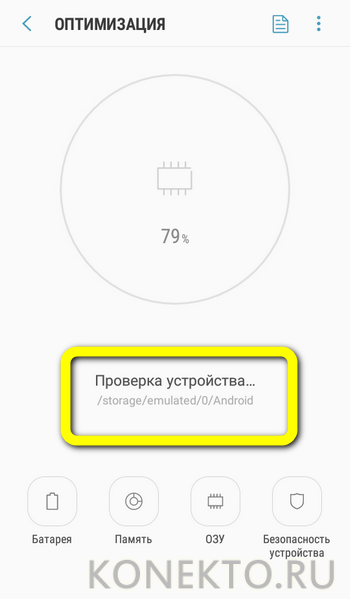
- Ознакомиться с текущим состоянием устройства и, если планируется навести порядок во всех перечисленных в окошке категориях, нажать на кнопку «Оптимизировать».
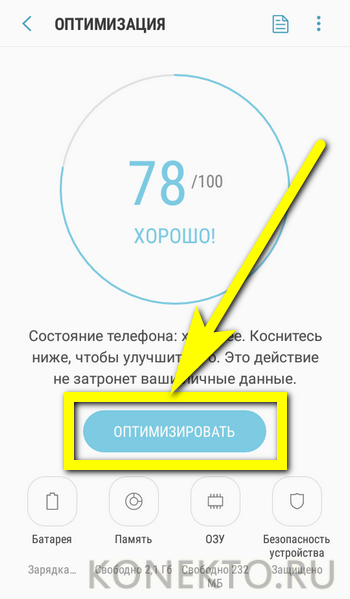
- Если же нужно только очистить кэш и таким образом отключить очередную оптимизацию, перейти в раздел «Память».

- Нажать на кнопку «Очистить».
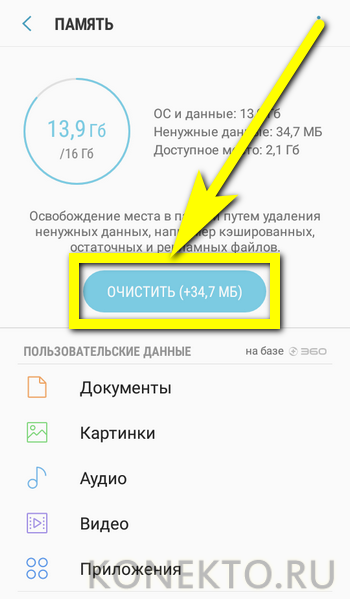
- И подождать завершения процесса.
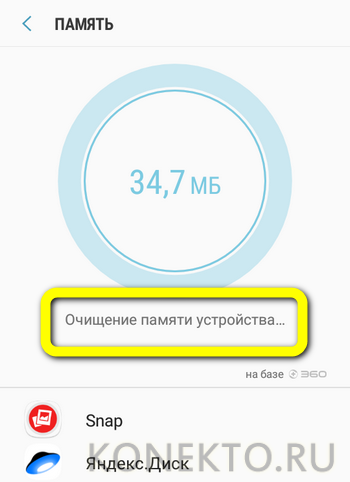
- Готово! Системного кэша на устройстве стало меньше, а значит, с большой долей вероятности отпала и необходимость очередной оптимизации при включении смартфона на Android.
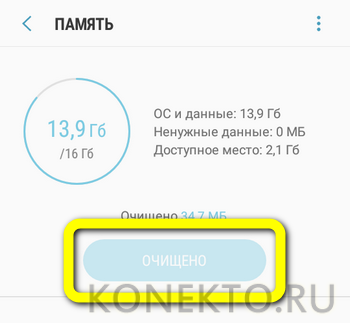
Выборочная очистка кэша
Если первый вариант не помог и телефон продолжает оптимизировать приложения при каждом запуске, стоит попробовать, снова используя только системные средства, удалить в «Настройках» Андроида кэш отдельных приложений — возможно, именно он, не видимый системой, мешает нормальной загрузке. Пользователю нужно:
- Снова открыть «Настройки» телефона и перейти в раздел «Приложения» (иногда — «Память»).
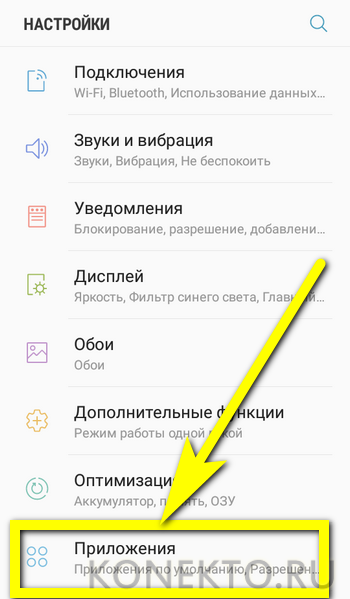
- В открывшемся окне ознакомиться со списком установленных программ и объёмом занимаемого каждой из них пространства, после чего перейти к очистке кэша наиболее «весомых».

- В открывшемся окне выбрать раздел «Память».
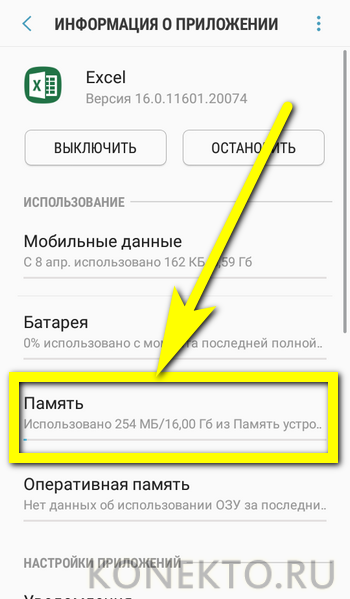
- И посмотреть, сколько места занимают кэш приложения, то есть созданные им и не имеющие принципиального значения для работоспособности файлы, и важные данные.
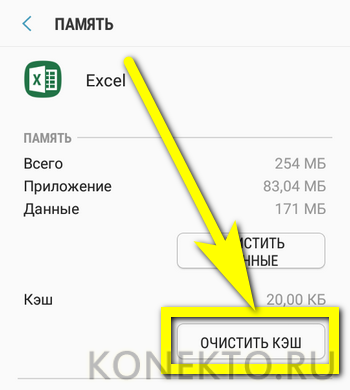
- Нажав на кнопку «Очистить кэш» и немного подождав, владелец смартфона на Android избавится от системного «мусора» и, вполне вероятно, сможет убрать оптимизацию приложений при очередном включении.

- Можно попробовать удалить и данные, важные для работы программы. Нажав на кнопку и согласившись с условиями.
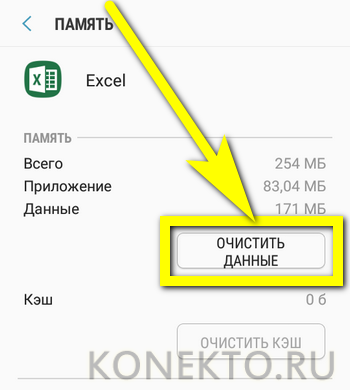
- Пользователь избавится от сохранённых паролей, настроек и других параметров — а вместе с ними, бесспорно, и от ненужных файлов, замедляющих запуск и способных быть причиной постоянных попыток Андроида оптимизировать приложения.
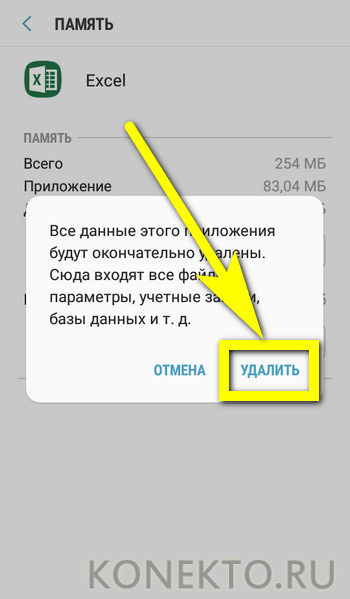
Совет: перед тем как очищать данные, стоит как минимум переписать пароли, сохранённые в программе, и скопировать важную информацию — иначе она будет безвозвратно утеряна.
Сброс до заводских настроек
Если отключить оптимизацию приложений при включении смартфона на Android, используя перечисленные выше штатные средства, так и не получилось, юзер может выполнить полный сброс прошивки до исходного состояния. Проблема гарантированно решится, однако все данные, хранящиеся во внутренней памяти, будут уничтожены — а значит, перед тем как приступить к операции, не помешает сделать резервные копии.
Чтобы сбросить устройство до базового состояния, понадобится:
- Открыть «Настройки» Андроида и, спустившись вниз по странице.
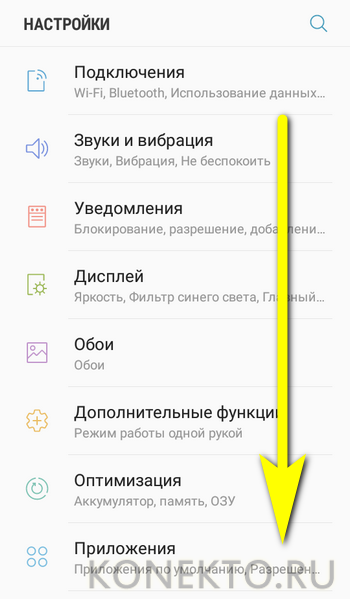
- Перейти в раздел «Общие настройки».
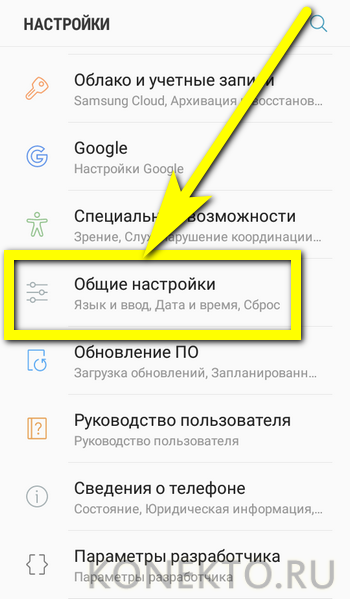
- Здесь — выбрать опцию «Сброс».
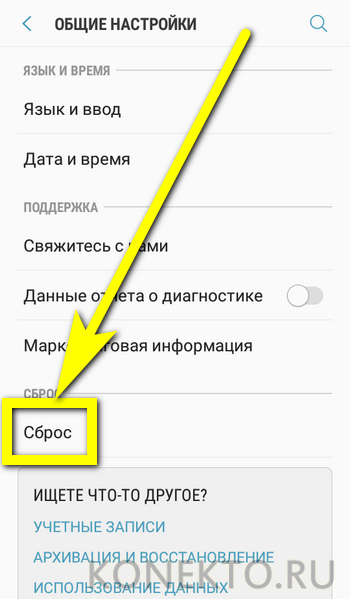
- Параметр «Сброс данных» — «Сброс настроек» убрать оптимизацию при включении Android не поможет.
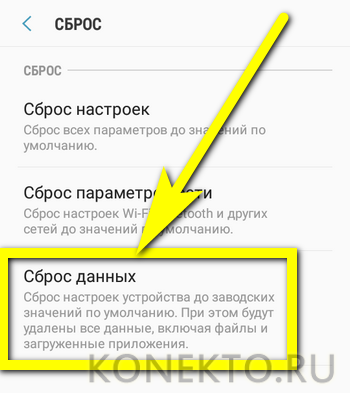
- Внимательно ознакомиться с условиями выполнения восстановления до заводских настроек.
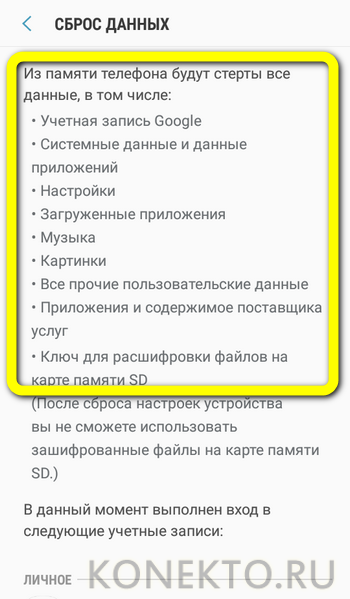
- И нажать на кнопку «Сбросить» — через несколько минут владелец получит «чистый» телефон, не стремящийся синхронизировать приложения при каждом запуске.
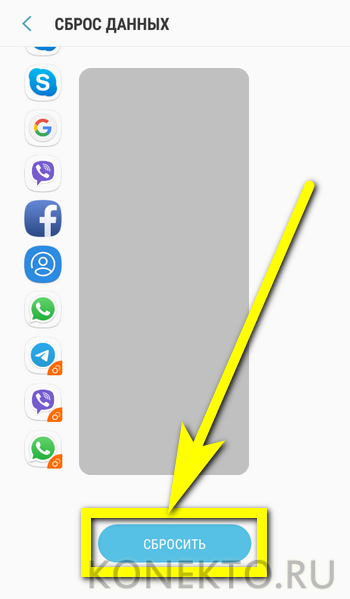
Совет: в дальнейшем пользователю следует своевременно обновлять прошивку устройства — это поможет избежать системных ошибок, приводящих к слишком частому запуску оптимизации.
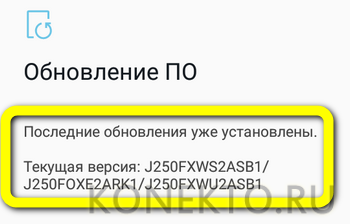
Очистка данных в файловом менеджере
Пользователь может попытаться вручную удалить кэш приложений, не определяемый системными настройками, в той или иной степени замедляющий запуск телефона и приводящий к слишком частой оптимизации Андроида. Сделать это можно с помощью любого стороннего файлового менеджера — встроенные, как правило, не слишком удобны. Владельцу смартфона на Android понадобится:
- Запустить приложение и перейти во внутреннюю память устройства.
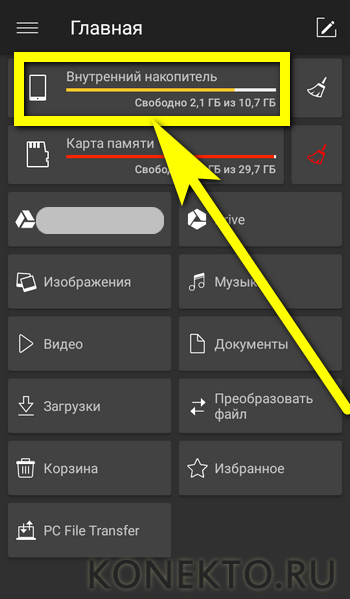
- Найти каталог Android, перейти в него.

- А затем — в подкаталог data.
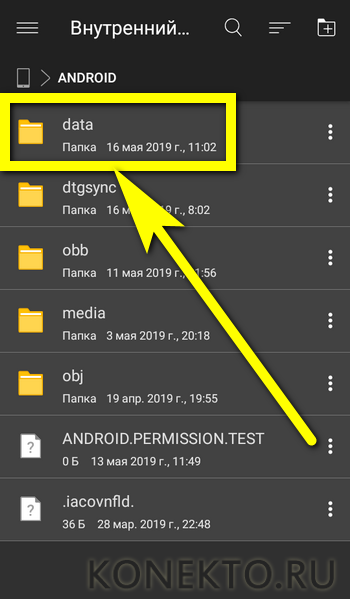
- Здесь, последовательно открывая папки приложений.
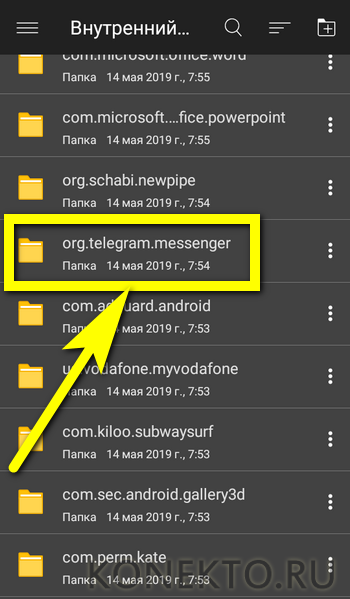
- И содержащиеся в них подпапки cache.
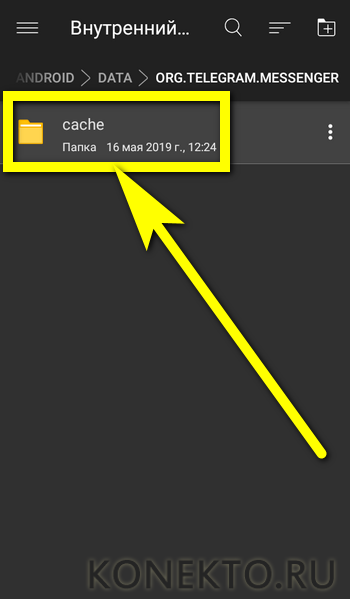
- Пользователь может смело удалять все содержащиеся в них данные, выделяя их.
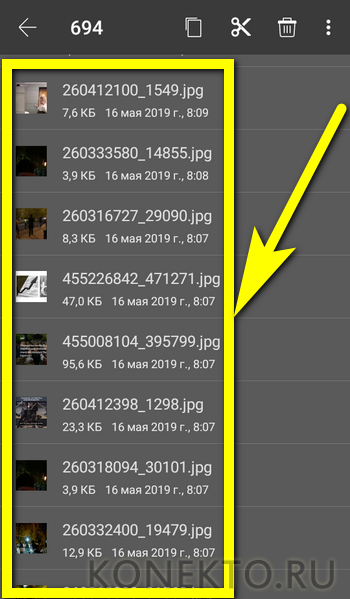
- И подтверждая своё решение.
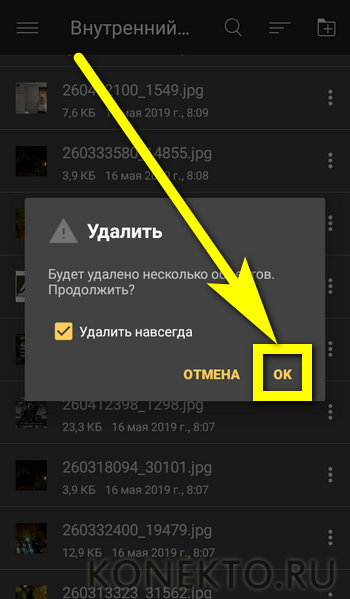
- Процесс займёт от нескольких секунд до нескольких минут. В результате обладатель телефона на Android получит устройство, очищенное «мусора» и не нуждающееся в постоянной оптимизации приложений.
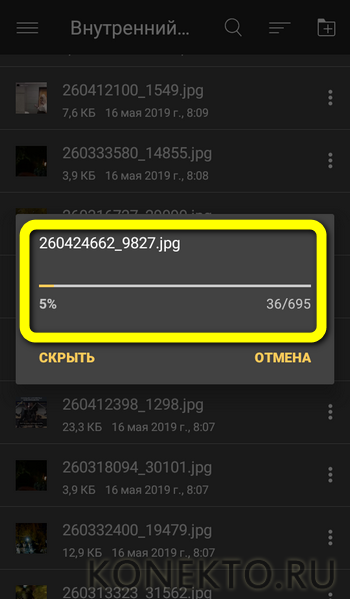
Совет: помимо данных, содержащихся в указанном каталоге, имеет смысл вручную удалять папки, созданные удалёнными программами и по какой-либо причине оставшиеся на устройстве.
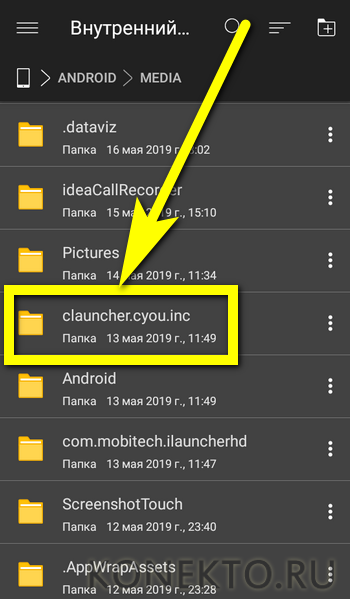
Отключение автозапуска
Сравнительно редко, но могут влиять на постоянное стремление Android к оптимизации и программы, автоматически включающиеся при запуске телефона. Отключить лишние пользователь сможет с помощью одного из самых нужных приложений для Андроида — All-In-One Toolbox. Скачав и установив его, нужно:
- Запустить программу и перейти на вкладку с дополнительными опциями.
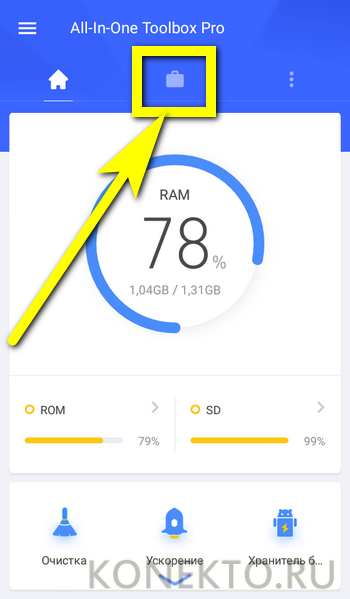
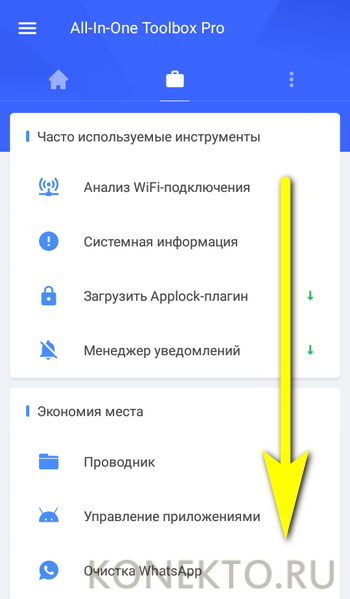
- Найти параметр «Автозагрузка».
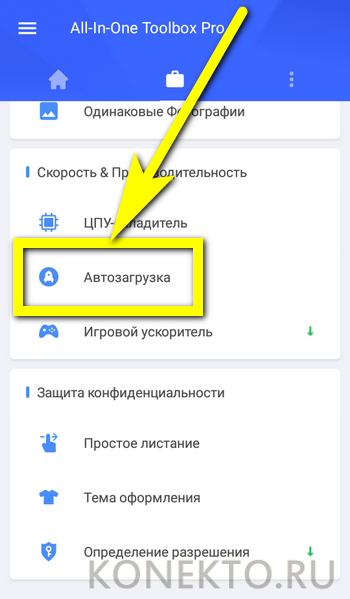
- Подождать, пока All-In-One Toolbox создаст список всех установленных приложений.
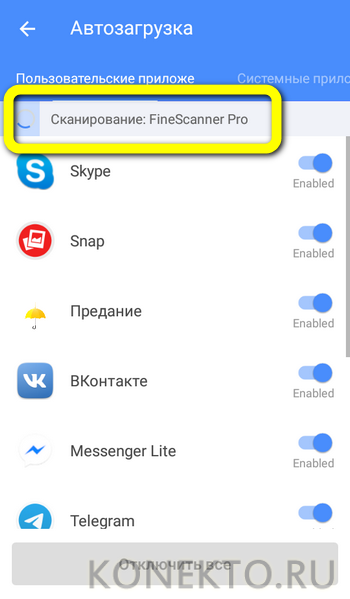
- Выбрать ненужное при запуске и отключить его автостарт, передвинув ползунок в соответствующее положение.
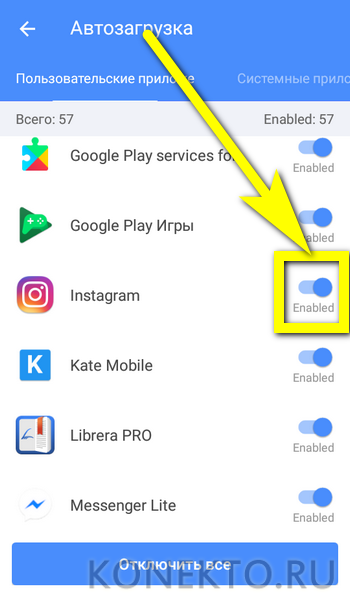
- Чтобы убрать автозапуск сразу для всех программ и таким образом минимизировать вероятность новой оптимизации, пользователь может тапнуть по кнопке «Отключить всё».
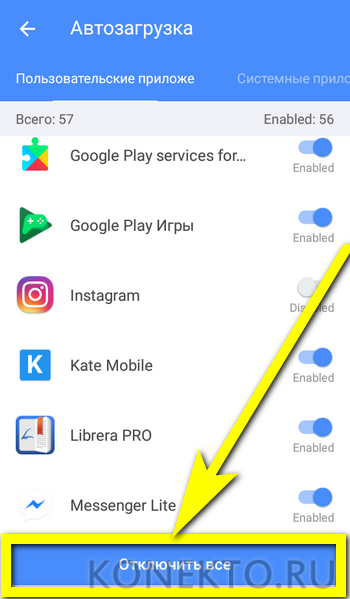
- Включить случайно удалённые из автозагрузки приложения можно, переставив ползунок в исходное положение.
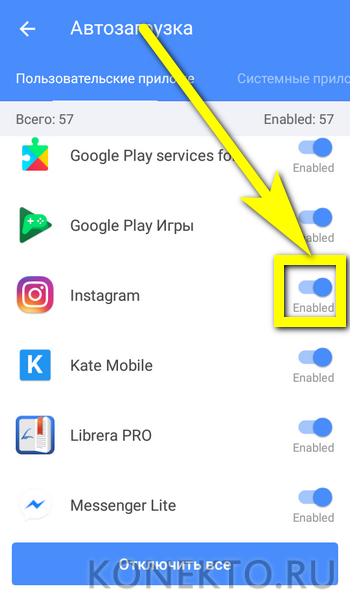
Совет: имеет смысл, переместившись на соседнюю вкладку, отключить автостарт и части системных приложений — не затрагивая имеющие принципиальное значение для работоспособности телефона: «Сообщения», «Звонки» и так далее.
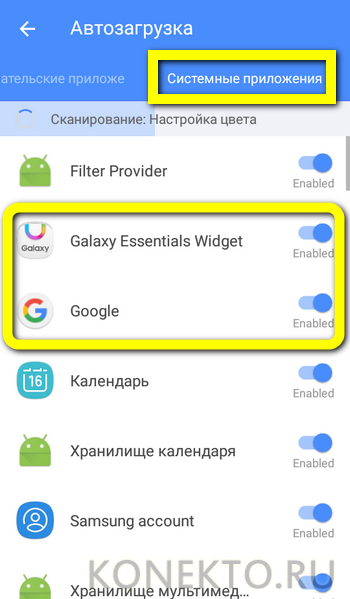
Очистка с помощью сторонних программ
Отличный способ убрать оптимизацию приложений при включении Android, не затрачивая усилий на поиск кэша вручную, — применение приложений от сторонних разработчиков. Одно из лучших (NoxCleaner) позволяет справиться с задачей в несколько нажатий:
- Запустив приложение и тапнув по кнопке «Сканировать»
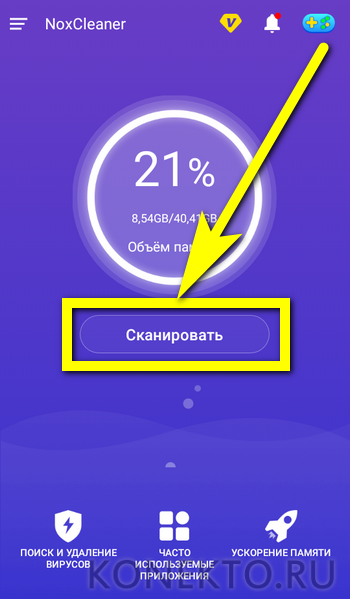
- Пользователь должен подождать, пока NoxCleaner завершит сбор данных.
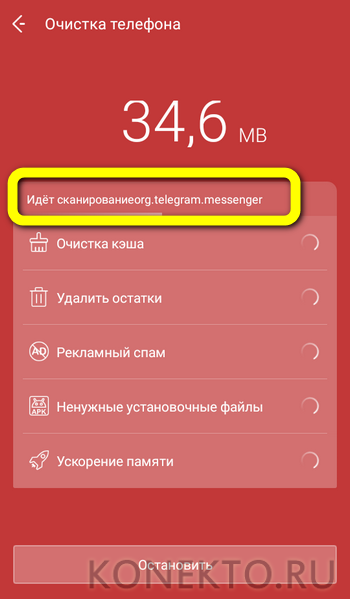
- Ознакомиться со списком предлагаемой к удалению информации.
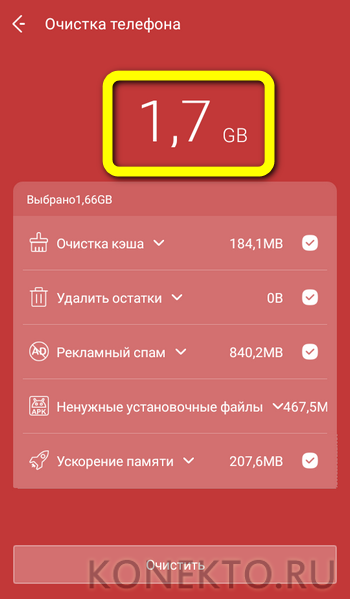
- И, оставив отмеченными как минимум первые три строчки, нажать на кнопку «Очистить».

- Если программа уведомляет о невозможности очистить системный кэш — перейти по ссылке «Очистить немедленно».
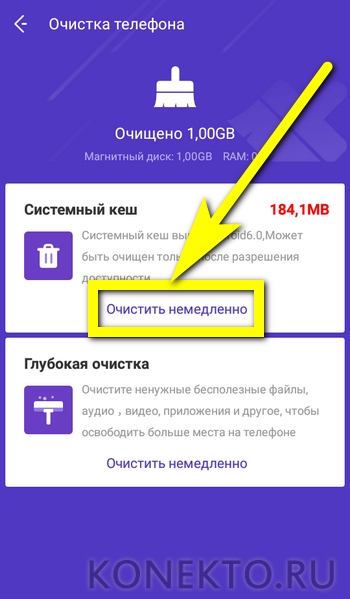
- Выбрать опцию «Включить немедленно».
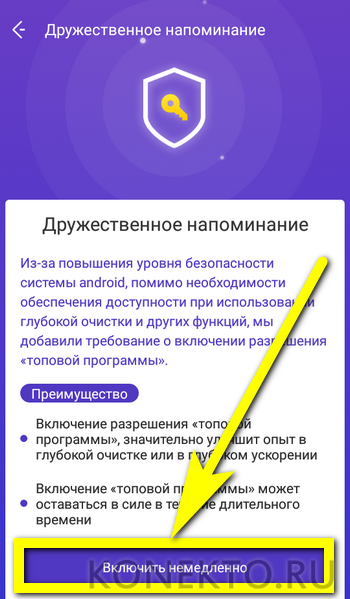
- И выдать приложению необходимые разрешения.
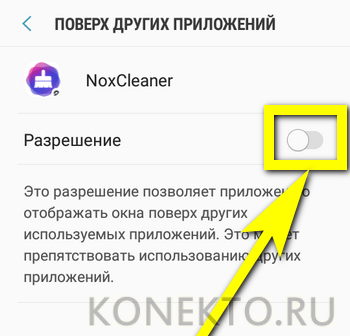
- Теперь пользователю остаётся нажать на кнопку «Продолжить» и подождать завершения очистки.
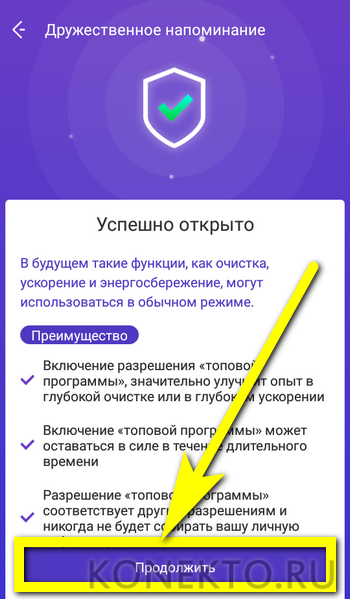
- Как только приложение закончит работу, можно выйти из него и перезагрузить телефон — как правило, произведённых манипуляций достаточно, чтобы отключить постоянную оптимизацию при старте Android.
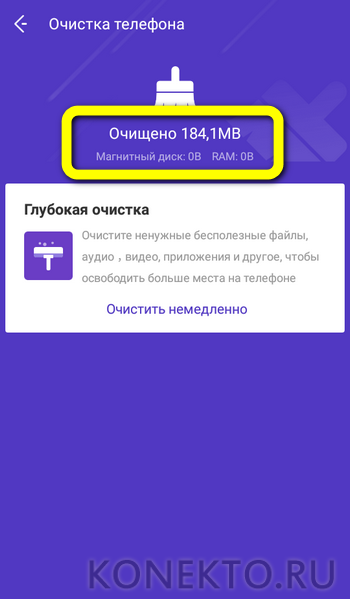
Очистка с помощью App Manager
Это приложение стоит особняком в списке всевозможных оптимизаторов; оно предназначено для целенаправленной очистки кэша и в большинстве случаев работает эффективнее аналогов. Чтобы убрать непрестанную оптимизацию с его помощью, владелец смартфона на Android должен:
- Запустив программу, тапнуть по пиктограммке метлы вверху экрана.
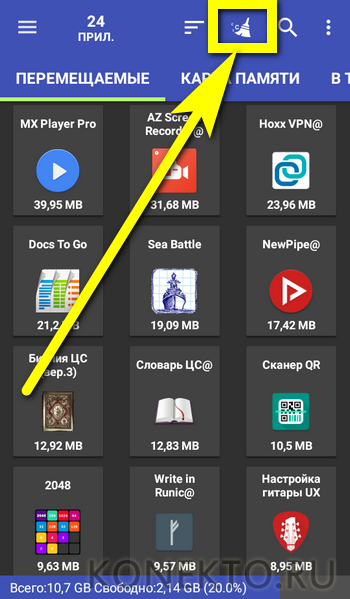
- Установить галочку в чекбоксе «Разрешить специальные возможности» и предоставить App Manager соответствующие разрешения.
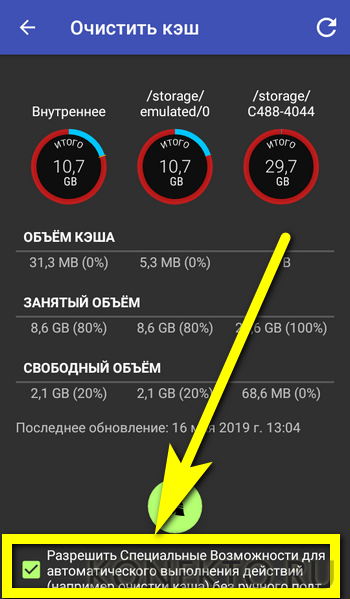
- После чего нажать на круглую кнопку в центре окна.
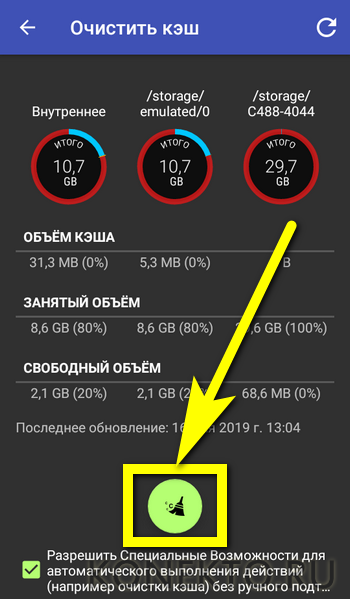
- Процесс очистки занимает полторы-две минуты; по окончании приложение выдаст уведомление о полном удалении кэша приложений, а пользователь сможет наконец перезагрузить свой смартфон без навязчивых попыток оптимизации.
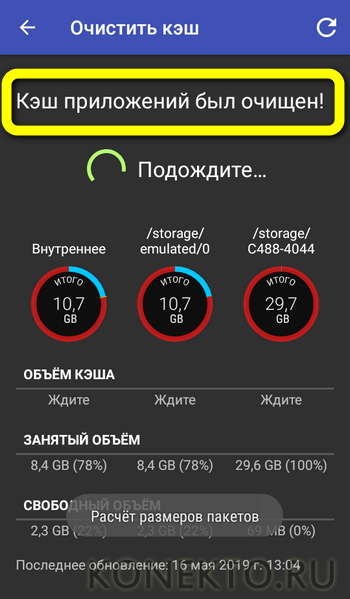
Подводим итоги
Полностью отключить оптимизацию приложений при включении смартфона на Android невозможно — это опция ОС, применяемая по мере необходимости и вне пожеланий пользователю. Чтобы убрать слишком часто запускаемую оптимизацию, стоит попробовать очистить системный кэш и отключить автозапуск части установленных программ. Радикальный способ — сброс до заводских настроек; перед его применением рекомендуется сохранить важную информацию на внешнем носителе.

Некоторые пользователи сталкиваются с проблемой, когда при каждом включении смартфона на Android происходит оптимизация приложений. Обычно впоследствии мобильное устройство включается, хоть и через продолжительное время, но в редких случаях его не удается даже запустить. Вариантов устранения этих неполадок не очень много, но они все же существуют.
Устранение бесконечной оптимизации приложений на Android
В нормальной ситуации оптимизация происходит после обновления прошивки или сбросе настроек до заводского состояния. Однако если юзер сталкивается с этим процессом каждый раз, когда перезагружает или включает смартфон, требуется произвести ряд действий.
Если вы наблюдаете оптимизацию лишь одного приложения (1 из 1), удалите его.

Выяснить, какое именно приложение влияет на запуск, можно только логическим путем. Вспомните, что именно вы установили недавно — то, после чего начала происходить оптимизация. Выполните удаление приложения, перезагрузите смартфон и проверьте, как он запускается. Если проблема исчезла, по желанию установите его повторно и снова посмотрите, как происходит включение. Исходя из результата, решайте, оставить приложение или нет.
Способ 1: Очистка кэша
Временные файлы могут вызывать сбои в работе Андроид и, как следствие, проблему с его загрузкой. В связи с этим правильным решением будет очистка операционной системы от кэша. Речь здесь идет не о том кэше приложений, который можно без труда удалить в «Настройках». Для выполнения поставленной задачи понадобится перейти в меню Recovery.
При удалении кэша не будут затронуты ваши личные данные и медиафайлы.
- Выключите телефон и перейдите в Рекавери Мод. Обычно это делается путем одновременного зажатия кнопки «Вкл/Выкл» и громкости вниз (или вверх). На некоторых аппаратах требуется зажать сразу три этих кнопки. Если таким образом войти в Recovery не получается, ознакомьтесь с другими вариантами в этой статье:
Подробнее: Как перевести Android-девайс в режим Recovery

Пройдет немного времени и процедура очистки будет завершена. Из этого же меню выполните перезагрузку функцией «Reboot system now».

Если выполненные действия не принесли желаемого результата, придется задействовать радикальный метод.
Способ 2: Сброс до заводских настроек
Сброс до заводских настроек — процесс не очень приятный, поскольку девайс возвращается в изначальное состояние и пользователю потребуется заново настраивать его под себя. Однако в большинстве случаев он помогает вернуть нормальное рабочее состояние устройству и параллельно исправить другие возможные ошибки.
Вы можете настроить резервное копирование — это поможет вернуть состояние Android после полного сброса. На нашем сайте уже есть подробное руководство, посвященное этой процедуре. Используя разные его вариации, вы сохраните как только фото и контакты (аудиофайлы, приложения придется устанавливать заново), так и все данные мобильной ОС. Не забудьте также включить синхронизацию в вашем браузере, чтобы не потерять закладки, пароли и другую информацию.
Скорее всего, для создания полного бэкапа через Recovery (за исключением варианта с ADB, о котором также рассказано в статье по ссылке выше) вам понадобится установить кастомное, то есть стороннее меню Рекавери. Узнать, как это сделать, вы можете в следующем материале.
Не забывайте, что для выполнения такого рода действий, на устройстве должны быть получены Root-права. Учтите, что это снимает гарантию со смартфона! Если вы не уверены в своих силах, советуем сразу обратиться в сервисный центр, ведь все дальнейшие шаги хоть и не представляют особой сложности, но осуществляются на ваш страх и риск.
Итак, когда все подготовительные работы были произведены или пропущены за ненадобностью, остается выполнить сам сброс.
- Снова зайдите в меню Recovery, как вы это делали в Способе 1.
- В меню найдите и активируйте пункт «Wipe data/factory reset» или тот, что по названию аналогичен сбросу настроек.

Редко проблема с оптимизацией сохраняется, из-за чего пользователю лучше всего обратиться к квалифицированной помощи или попытаться перепрошить смартфон вручную. На нашем сайте в специальном разделе по этой ссылке вы можете найти максимально подробные инструкции, посвященные прошивке различных популярных моделей мобильных девайсов на Android.


