
Если пользователь забыл свой пароль от учетной записи на MacBook, то можно воспользоваться несколькими альтернативными вариантами сброса пароля. Из этой статьи вы узнаете, каким образом сбросить пароль на вход в систему и не потерять информацию.
Удаление пароля при помощи Apple ID
- При входе в учетную запись есть строка с подсказкой (ей можно воспользоваться, если забыли пароль).
- Рядом с подсказкой располагается ссылка на сайт Apple, где при вводе Apple ID можно сменить пароль пользователя.
- На странице нужно будет ввести логин и пароль аккаунта.
- Далее необходимо подтвердить операцию смены пароля на MacBook.
Если у пользователя на компьютере стоит шифрование данных FileVault, то сменить пароль можно будет при условии, что он хранится в iCloud. Это решение компании Apple, поэтому функция прилагается по умолчанию.
Смена пароля от Macbook в другой учетной записи
- Сменить пароль от учетной записи пользователя можно, зайдя в систему под администратором или под другим аккаунтом с правами администратора. При выборе учетной записи в строке названия следует ввести «Администратор». Пароль, если не ставился ранее, будет 000000 либо он вовсе отсутствует.
- Осуществив вход в систему под администратором, следует зайти в меню «Настройки», выбрать аккаунт, от которого забыли пароль. Затем нажать на «Сбросить пароль».
- Далее рекомендуется поставить новый ключ на вход в систему или оставить учетную запись без кода на вход. После необходимо сменить аккаунт.

Утилита восстановления забытого пароля на Macbook
Займет дольше времени, чем предыдущие два способа. Но если не получается их выполнить, то рекомендуется воспользоваться утилитой восстановления:
- Для этого необходимо перезагрузить Mac.
- В момент появления логотипа Apple следует нажать на кнопки Command и R одновременно. Держать их необходимо до того момента, пока не появится окно с меню восстановления системы.
- Здесь следует зайти в меню «Утилиты», затем в новом окне необходимо выбрать пункт «Терминал».

- Появится командная строка, куда вводится «resetpassword».

- Затем рекомендуется выбрать учетную запись, в которую пользователь не может войти.

- Здесь следует сбросить пароль и придумать новую комбинацию.
- Для входа в систему понадобится перезагрузить ПК.
Установка новой операционной системы
Самый кардинальный способ сброса пароля – это переустановка MacOS. При этом могут быть стерты данные пользователя, которые сохранены на загрузочном логическом диске. К этому варианту следует прибегать в самом крайнем случае.
Для установки ОС следует:
- Перезагрузить MacBook и нажать на кнопки Option и R одновременно. Комбинация запускает режим восстановления.
- В открывшемся окне выбрать в «Утилитах» команду переустановки macOS.
- Далее, опираясь на подсказки программы, необходимо переустановить ОС на MacBook.

Каждый раз при создании нового пользователя в Mac OS, будь-то на новом MacBook, iMac, Mac mini, либо на компьютере с только что восстановленной ОС, система обязательно требует от вас установки пароля учетной записи. Пароль нужен для входа на компьютер Mac, внесения изменений в систему и установки программного обеспечения. Таким образом система защищает вас от действий других лиц, требуя постоянного ввода пароля для выполнения важных операций.
Но что делать, если случилось непоправимое — Вы забыли пароль, так как вход в систему выполнялся без ввода пароля (включить такую возможность можно в Системных настройках) или же Вы приобрели новый, либо б/у Mac с уже активированной системой и созданным пользователем.
Есть несколько способов как сбросить пароль в Mac OS:
Сброс пароля учетной записи с помощью идентификатора Apple ID
Данный метод подойдет для тех пользователей Mac, которые при создании учетной записи установили галочку сброс пароля при помощи идентификатора Apple ID .

Шаг 1 На экране входа в систему вводите пароль до тех пор, пока не появиться сообщение возможности сбросить пароль с помощью идентификатора Apple ID
Шаг 2 Нажмите кнопку рядом с сообщением об идентификаторе Apple ID

Шаг 3 Введите ваш Apple ID, пароль и нажмите Сбросить пароль

Шаг 4 После этого появиться сообщение о связке ключей, нажмите OK чтобы продолжить
Шаг 5 Укажите новый пароль и нажмите Сбросить пароль

Шаг 6 Перед вами появиться диалоговое окно с сообщением, что системе не удалось разблокировать Вашу связку ключей входа. Это вполне логично, так как в связке ключей используется старый пароль. Необходимо нажать кнопку Новая связка ключей , после чего загрузиться рабочий стол

Сброс пароля пользователя с помощью другой учетной записи
Если на вашем Mac используется несколько учетных записей с правами администратора и вам известны их имя пользователя и пароль, тогда воспользуйтесь ею чтобы сбросить пароль. Если же Вы единственный пользователь, тогда вам потребуется создать нового пользователя с админ правами через «Однопользовательский режим» и потом приступить к сбросу пароля
Шаг 1 Войдите в систему, используя имя пользователя и пароль известной вам учетной записи
Шаг 2 Откройте программу «Системные настройки» и выберите раздел Пользователи и группы

Шаг 3 Нажмите кнопку в нижнем левом углу, введите пароль администратора и кликните на кнопку Снять защиту


Шаг 4 Теперь выберите пользователя для которого нужно сбросить пароль и нажмите на кнопку Сбросить пароль.

Шаг 5 Введите новый пароль и нажмите Смена пароля

Шаг 6 Завершите сеанс текущего пользователя (выполните выход из учетной записи) и войдите в свою, используя новый пароль
После смены пароля создайте новую связку ключей для входа в программе Связка ключей .
Сброс пароля учетной записи с помощью загрузочного диска или флешки с Mac OS
Если у вас есть установочный диск или загрузочная флешка с macOS, то сбросить пароль учетной записи будет очень просто. Если же флешки нет, то вы ее можете сделать по нашей инструкции.
Шаг 1 Вставьте диск или флешку с Mac OS в компьютер и перезагрузитесь
Шаг 2 После того, как Вы услышите звук загрузки операционной системы нажмите на клавиатуре:
- если используете диск — клавишу C
- если используете флешку — клавишу ⌥Option (Alt) и выберите ее среди дисков
Шаг 3 Перед вами появится установщик Mac OS X. Выберите необходимый язык (например, русский) и нажмите кнопку Продолжить
Шаг 4 Если Вы используете OS X Snow Leopard (10.6) и старее, то в строке меню выберите Утилиты (Utilities) → Сбросить пароль (Reset Password)

Если OS X Lion (10.7) и новее (Mountain Lion, Mavericks, Yosemite, El Capitan, Siera), тогда Утилиты (Utilities) → Терминал (Terminal)

Введите resetpassword и нажмите Enter 
Шаг 5 Перед вами появится окно сброса пароля. Выберите диск, на котором установлена система Mac OS и пользователя для которого нужно сбросить пароль, только не пользователя root! Введите новый пароль и нажмите кнопку Сохранить

Шаг 6 Перезагрузите Mac и войдите в учетную запись под новым паролем
Сброс пароля учетной записи в «Режиме восстановления» (Recovery Mode)
Если у вас нет ни установочного диска, ни флешки, чтобы сделать ее загрузочной, тогда можно загрузить Mac в Recovery Mode и воспользоваться Терминалом, как и в предыдущем способе.
Шаг 1 Включите или перезагрузите компьютер, зажав и удерживая клавишу ⌥Option (Alt) пока не появится окно с дисками
Шаг 2 Выберите диск с названием «Recovery» или «Восстановление-. », чтобы загрузиться в среду восстановления

Шаг 3 Когда загрузиться «Режим восстановления» в строке меню выберите Утилиты → Терминал

В программе введите команду resetpassword и нажмите Enter 
Шаг 5 В появившемся окне выберите диск с установленной системой и пользователя для которого нужно сбросить пароль, только не пользователя root . Введите новый пароль и нажмите кнопку Сохранить

Шаг 6 Перезагрузите Mac, нажмите → Перезагрузить
Теперь Вы можете войти в учетную запись используя только что измененный пароль
Используем «Однопользовательский режим» (Single User Mode), чтобы сбросить пароль учетной записи
Данный метод является наиболее трудоемким, так как является не графическим, а текстовым, где нужно использовать специальные консольные команды.
Шаг 1 Перезагрузите Mac, и как-только услышите звуковое приветствие зажмите на клавиатуре комбинацию ⌘Cmd + S для загрузки системы в однопользовательском режиме. Побегут строчки кода и когда Вы увидите на экране строчку localhost:/ root# – это будет означать, что компьютер загрузился
Шаг 2 Если у вас установлена OS X Snow Leopard (10.6) и ниже, тогда вводите следующее команды и после каждой нажимайте Enter :
fsck -fy
mount -uw /
launchctl load /System/Library/LaunchDaemons/com.apple.DirectoryServices.plist
dscl . -passwd /Users/ имя_пользователя пароль_пользователя
reboot
Если OS X Lion (10.7) и выше (Mountain Lion, Mavericks, Yosemite, El Capitan, Siera), тогда:
fsck -fy
mount -uw /
launchctl load /System/Library/LaunchDaemons/com.apple.opendirectoryd.plist
dscl . -passwd /Users/ имя_пользователя пароль_пользователя
reboot
Замените имя_пользователя на своего пользователя, а пароль_пользователя на новый пароль. Вы забыли не только пароль, но и имя пользователя, введите в консоли команду ls /Users , чтобы отобразить список пользователей на Mac.
Если увидете ошибку следующего содержания: не волнуйтесь пароль все-равно будет изменен
Шаг 3 После загрузки Mac OS заходите в свою учетную запись с новым паролем
«Метод обмана» и создание нового пользователя с правами администратора
Если описанные выше методы вам не помогли и на вашем Маке присутствует только один пользователь, последнее что можно сделать — это создать новую учетную запись администратора и с ее помощью сбросить пароль. Все действия нужно выполнять в «Однопользовательском режиме» (Single User Mode)
Немного о методе, этот трюк позволяет удалить из системы файл с информацией о первом запуске macOS (OS X). После чего вам придется заново пройти все шаги настроек и регистрации нового пользователя, но беспокоится не стоит, и старая учетная запись, и все данные останутся не тронутыми
Шаг 1 Чтобы загрузить систему в однопользовательском режиме — перезагрузите Mac и при запуске нажмите сочетание клавиш ⌘Cmd + S
Шаг 2 Как только Вы уведите пустую строку localhost:/ root# введите следующие команды, чтобы выполнить каждую из них нажмите Enter :
fsck -fy
mount -uw /
rm /var/db/.AppleSetupDone
shutdown -h now
Шаг 3 После последней команды ваш Mac выключится, включите его и пройдите этапы настройки и создания нового пользователя (страна, раскладка клавиатуры, подключение к интернет, имя и пароль)
Теперь на вашем Мак появилась еще одна учетная запить и Вы можете приступить к сбросу пароля с ее помощью (начиная с Шага 2 инструкции: Сброс пароля пользователя с помощью другой учетной записи)
Создание новой связки ключей
После того как пароль сброшен и выполнен вход в учетную запись c новым паролем, может появиться сообщение, что система не смогла разблокировать связку ключей для входа. Это вполне логично, так как в связке ключей используется старый пароль. Необходимо нажать кнопку Новая связка ключей

Если же такое сообщение не появилось, либо появились другие сообщения с запросом старого пароля, нужно вручную сбросить связку ключей.
Шаг 1 Откройте программу «Связка ключей», она находится в папке Программы → Утилиты
Шаг 2 Перейдите в настройки программы нажав ⌘Cmd + , и кликните по кнопке Восстановить связку по умолч. , затем введите новый пароль и нажмите OK , чтобы программа создала пустую связку ключей для входа — без пароля

Если кнопка Восстановить связку по умолч. не появилась, закройте окно настроек и в левой части окна программы выберите связку ключей «Вход», после чего нажмите клавишу Delete и кликните Удалить ссылки
Шаг 3 Теперь выйдите и заново войдите в свою учетную запись
Теперь когда Вы забудете пароль, то с легкостью сможете его сбросить.
Множество других полезных советов Вы найдете на наших страницах в социальных сетях: Facebook, Twitter и Вконтакте
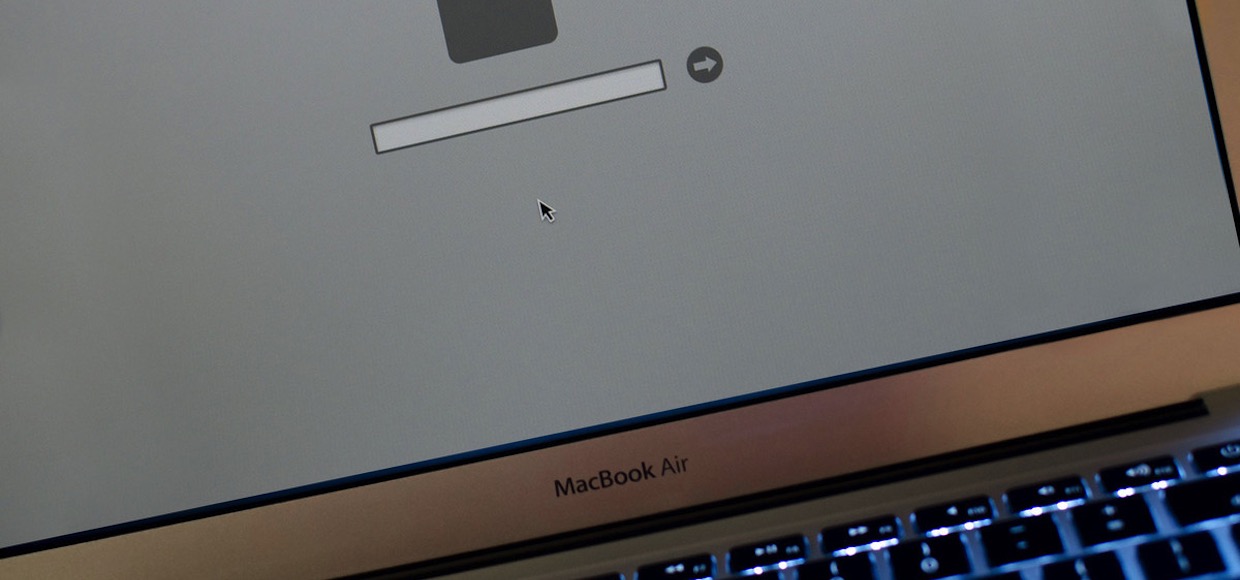
Рассказываем, как уберечь свои данные.
Вы забыли пароль администратора для включения своего Mac? Не беда, у Apple есть решение. Всего за пару минут вы можете легко сбросить свой пароль и установить новый…
Вот только сделать это может ЛЮБОЙ посторонний человек, который получит доступ к вашему Mac.
Разбираемся в этой особенности OS X.
Как сбросить пароль MacBook
Будем оптимистами и решим, что сменить пароль на MacBook нужно именно вам, а не кому-то постороннему.
Итак, после безрезультатных попыток войти в свою учетную запись, остается единственное решение — сбросить пароль.
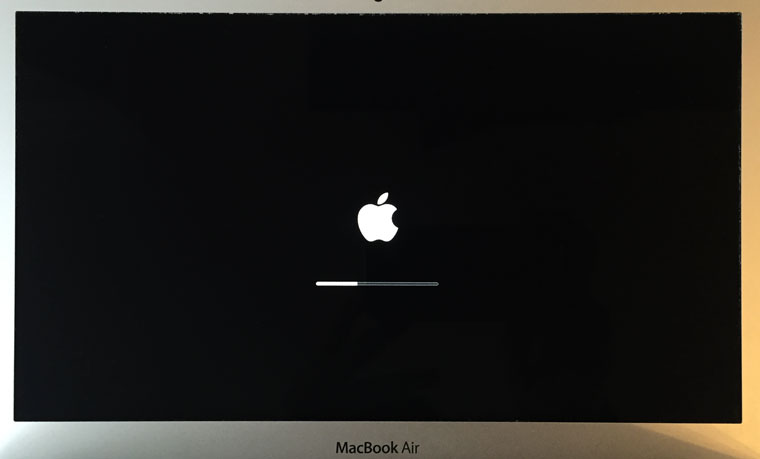
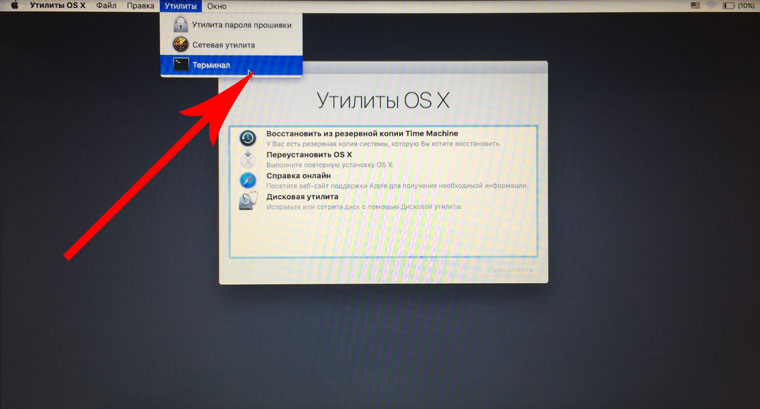
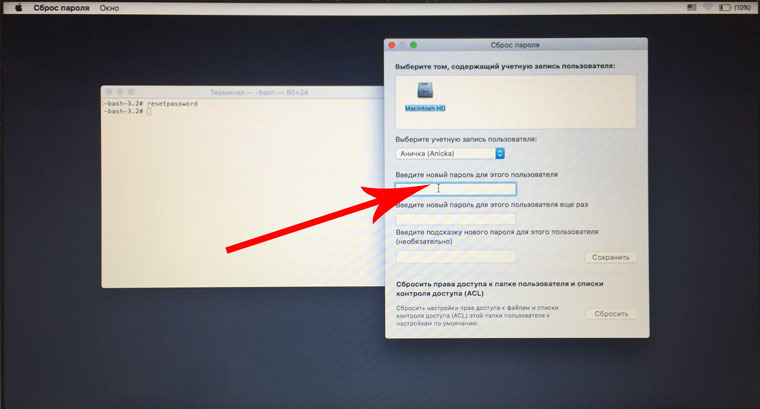
1. Нам нужно выключить ноутбук. Находясь на экране ввода пароля, зажмите клавишу Power и удерживайте до тех пор, пока MacBook не отключится. Теперь включаем MacBook и зажимаем комбинацию клавиш Command + R. Удерживаем до момента, пока не появится тоненькая полоска загрузки.
2. Мы попали в Режим восстановления. Открываем Утилиты —> Терминал.
3. Введите следующую команду resetpassword и нажмите Enter.
4. В открывшемся окне введите новый пароль и, при необходимости, подсказку.
5. Достаточно перезагрузить Mac и выполнить вход с новым паролем.
Система начнет тут же предложит обновить пароль для Связки ключей, но, не зная прошлого пароля, выполнить этого вы не сможете.
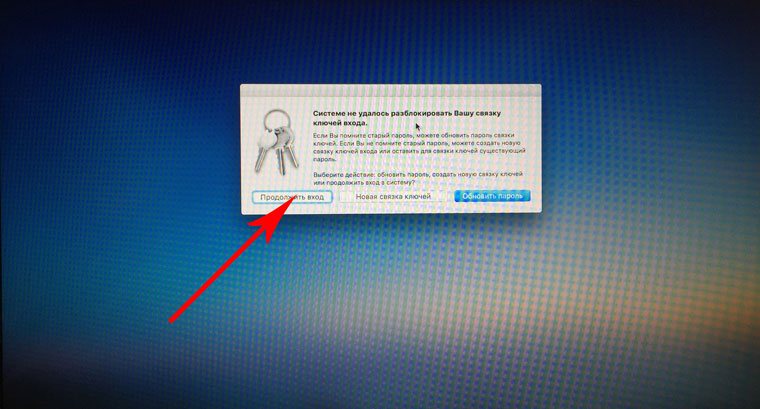
После загрузки OS X начнет требовать ввести старый пароль от связки ключей. Если вы его не знаете, лучше всего создать новую Связку ключей (ведь вы наверняка помните пароли от учетной записи Apple ID и прочих сервисов).
Как уберечься от кражи данных
До тех пор, пока вы не введете пароль от старой связки ключей, либо не создадите новую, система ведет себя крайне странно. Работать с приложениями очень сложно — они зависают, тормозят и перестают отвечать.
Тем не менее, скопировать необходимую информацию в таком режиме на внешний накопитель проще простого. И если на вашем Mac есть конфиденциальная информация, ее пропажу вы несомненно заметите, но будет уже поздно.
Для того, чтобы уберечь себя от подобной ситуации, достаточно выполнить несколько простых шагов, которые оградят вас от такого свободного доступа к сбросу пароля.
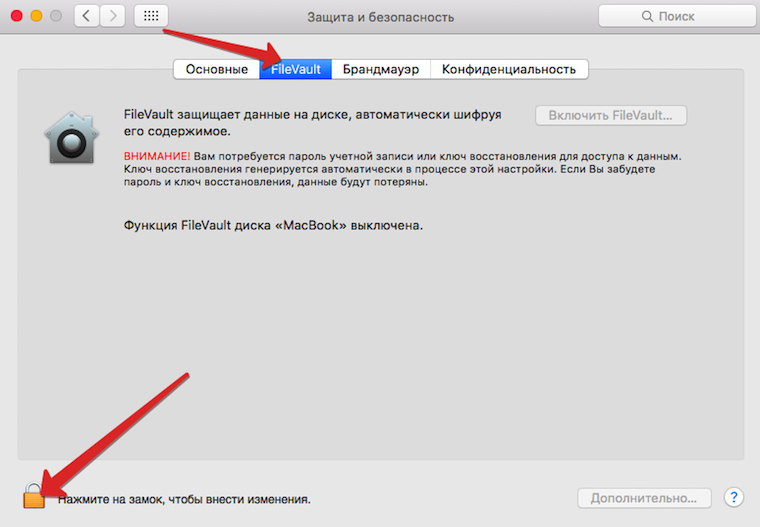
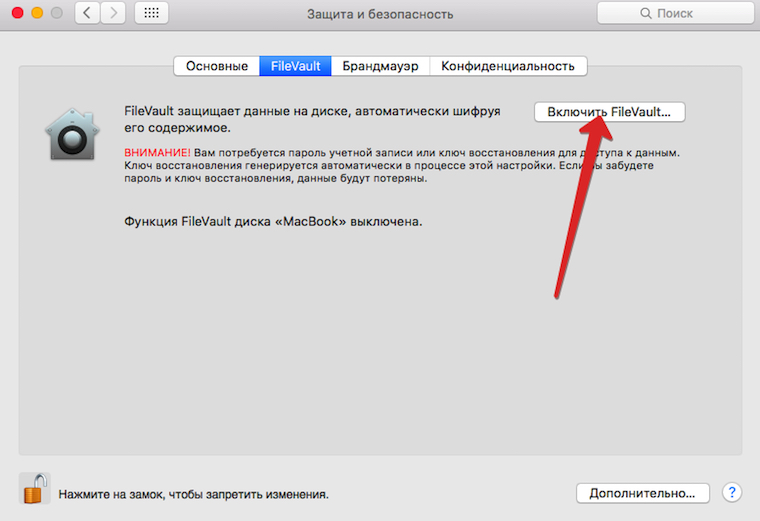
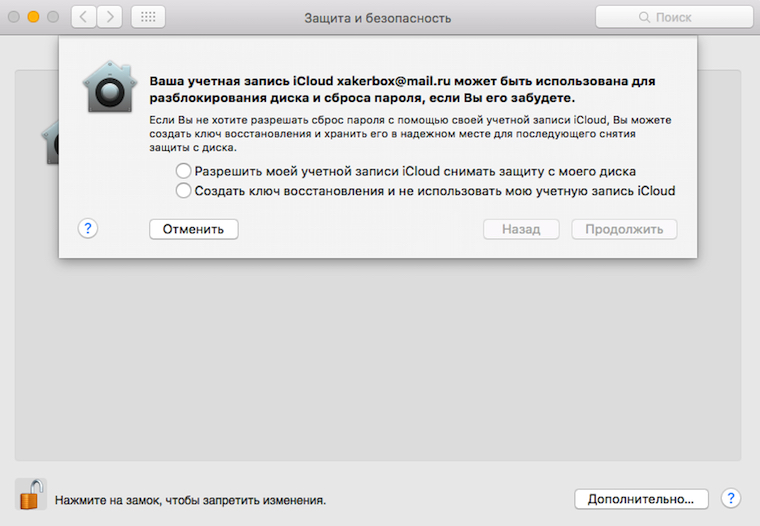
1. Откройте Настройки —> Защита и безопасность, снимите замок защиты в нижнем левом углу и передите на вкладку FileVault.
2. Тапните по клавише Включить FileVaul.
3. На запрос системы о необходимости выбора типа разблокировки, выберите интересующий вас вариант. Разрешить моей учетной записи iCloud снимать защиту с моего диска — более предпочтительный. Нажмите Продолжить.
Теперь остается дождаться пока система окончит шифрование диска. Вариант столько простого сброса с помощью терминала работать на зашифрованном диске не будет, а ваши данные будут в полном порядке.




 (4.00 из 5, оценили: 1)
(4.00 из 5, оценили: 1)

